Manage User Credentials
You can manage the credentials of the admin user by logging in to the system console. You can also enable passkeys to access the admin panel. The passkey feature supports both virtual passkey and physical passkey.
Password Requirements and Security
Palette passwords are hashed and salted, the cryptographic key value of the password is stored inside the internal system database. The cryptographic key is created using Password Based Key Derivation Function 2 (PBKDF2) and SHA512 with an iteration count of 10,000. The salt is 32 bytes long.
All system administrators are required to set a password that complies with the following password policy:
- The password must be at least 14 characters long.
- The password must contain at least one uppercase letter.
- The password must contain at least one lowercase letter.
- The password must contain at least one digit.
- The password must contain at least one special character.
- The password cannot be the same as the previous password.
Additionally, system administrators can manage the password blocklist to prevent users from using common or weak passwords. The password blocklist is a list of passwords that are not allowed to be used by users when setting or updating their passwords. The password blocklist is enforced when users set or update their passwords.
All system administrators are allowed a maximum of five failed login attempts. After five failed login attempts, the user account will be placed in a temporary suspended state for a duration of 15 minutes. Upon expiration of the 15 minutes, the user can try to log in again. The default session timeout for system console users is set to 4 hours.
Timeout and Session Management
The default timeout for tenant users is set to four hours. After four hours of inactivity, the user will be logged out of Palette. You can change the default session timeout value for tenant users by following the steps in the Session Timeout guide.
Use the following sections to learn how to manage user credentials.
Change Password
Use the following steps to change the password of the admin user.
Prerequisites
-
Access to the Palette system console.
-
Current password of the admin user.
-
A Simple Mail Transfer Protocol (SMTP) server must be configured in the system console. Refer to Configure SMTP page for guidance on how to configure an SMTP server.
Steps
-
Log in to the Palette system console. Refer to Access the System Console guide.
-
From the left Main Menu select My Account.
-
In the field Current Password type the current password of the admin user.
-
In the field New Password type the new password for the admin user.
-
Type the new password again in the field Re-Enter New Password.
-
Click Change Password to save the changes.
Validate
-
Log out of the system console. You can log out by clicking the Logout button in the bottom right corner of the left Main Menu.
-
Log in to the system console. Refer to Access the System Console guide.
-
Use the new email address and your current password to log in to the system console.
A successful login indicates that the password has been changed successfully.
Add Passkeys
VerteX supports the usage of passkeys (using the WebAuthn Level2 protocol) to authenticate. When you enable passkeys, the admin user will still be required to provide an email address and password to log in to the system console. However, the admin user will also be required to provide a passkey to log in to the system console.
The passkey can be a password manager, a physical device, or a web browser that supports the WebAuthn Level2 protocol.
We recommend you create at least two passkeys for the admin user, in case you lose the ability to access the passkey. If you lose all passkeys, you will not be able to log in to the system console. Contact the support team to discuss recovery options.
Prerequisites
-
Access to the Palette system console.
-
A password manager, physical device, or a web browser that supports the WebAuthn Level2 protocol to create passkeys. We recommend you use a physical device, such as a YubiKey, to create passkeys that comply with the standards and regulations of your organization.
-
If you are using a self-signed certificate, or a certificate signed by an unknown certificate authority (CA) for Palette that is not trusted by the browser, you may have to add the certificate to the operating system's trust store or certificate store before you can add passkeys. Different browsers behave differently in how strict they are in enforcing the trust of the certificate. For example, Chrome is more strict than Firefox. Refer to the documentation of your operating system for guidance on how to add a certificate to the trust store or certificate store:
Add Passkey
Use the following steps to add a passkey for the admin user.
-
Log in to the system console. Refer to Access the System Console guide.
-
From the left Main Menu select My Account.
-
Click Add passkey.
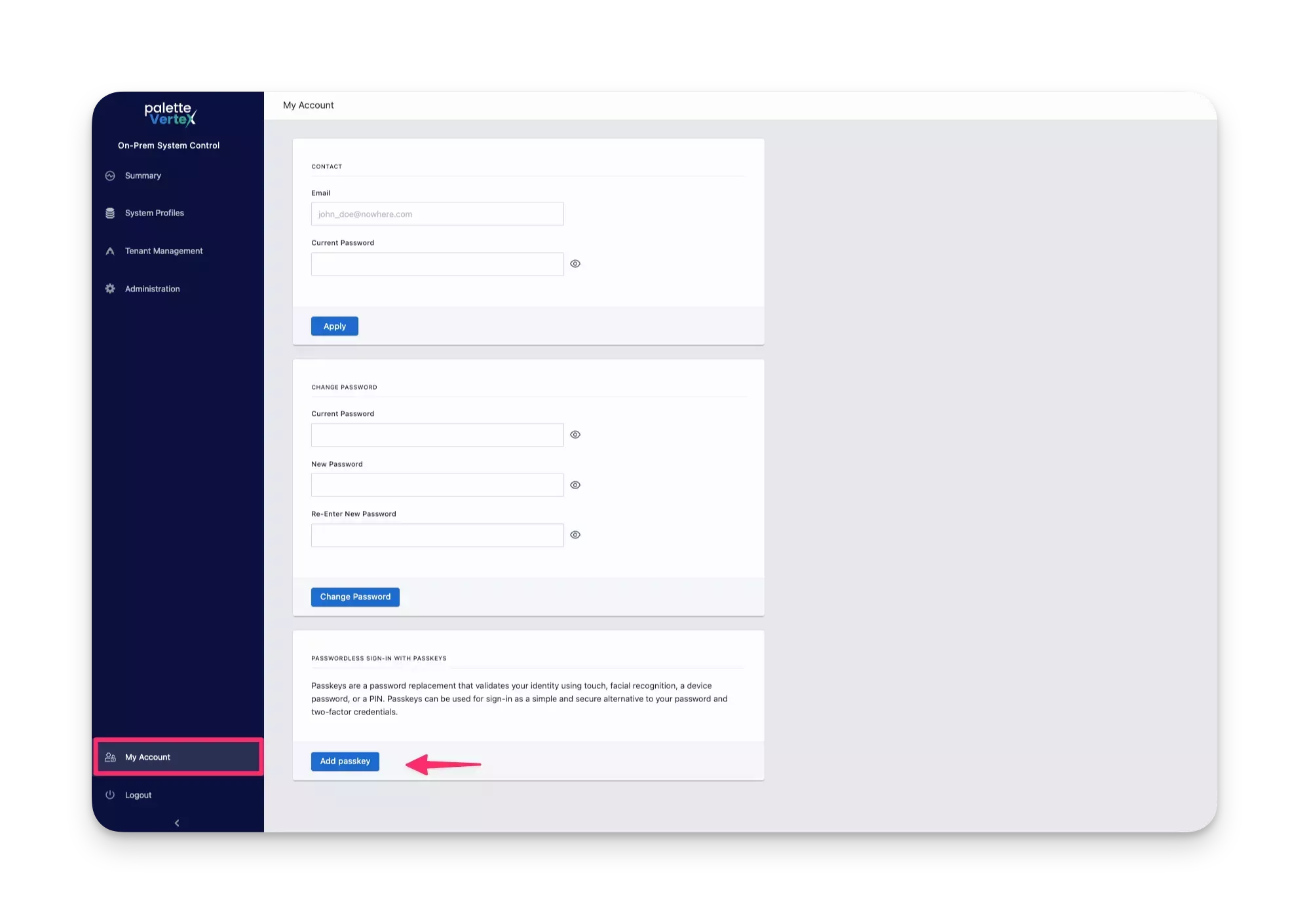
-
Provide a nickname for the passkey in the field Passkey nickname. Depending on the type of passkey you are adding, you will be prompted to select the type of passkey, such as password manager, physical device, or web browser.
-
The passkey will be added to the list of passkeys. You can use the Delete button to delete the passkey.
Validate
-
Log out of the system console. You can log out by clicking the Logout button in the bottom right corner of the left Main Menu.
-
Log in to the system console. Refer to Access the System Console guide.
-
Use the new passkey to log in to the system console. If your passkey has additional security features, such as a PIN, you will be prompted to provide the PIN before you can log in to the system console.
A successful login indicates that the passkey has been added successfully.
Delete Passkeys
Use the following steps to delete a passkey for the admin user. We recommend you have at least two passkeys for the admin user, in case you lose the ability to access the passkey.
Prerequisites
- Access to the Palette system console.
Delete Passkey
-
Log in to the system console. Refer to Access the System Console guide.
-
From the left Main Menu select My Account.
-
Click the Delete button next to the passkey you want to delete.
-
A confirmation dialog will appear confirming the deletion of the passkey.
Validate
-
Log out of the system console. You can log out by clicking the Logout button in the bottom right corner of the left Main Menu.
-
Log in to the system console. Refer to Access the System Console guide.
-
The deleted passkey should not be available in the list of passkeys.
Passkeys and API Access
When you enable passkeys, you cannot authenticate system API calls with the JSON Web Token (JWT) returned by the login
endpoint. The normal flow to access the system console API endpoint is to provide the username and password of the admin
user to the /v1/auth/syslogin endpoint and use the JWT token returned in future API requests by providing the token in
the Authorization header.
curl --insecure --location 'https://palette.domain.example/v1/auth/syslogin' \
--header 'Content-Type: application/json' \
--data '{
"password": "**********",
"username": "**********"
}'
{
"Authorization": "**********",
"IsEmailSet": true,
"IsEmailVerified": false,
"IsMfa": true,
"IsPasswordReset": true
}
However, when you enable passkeys, you cannot use the JWT token returned by the /v1/auth/syslogin endpoint to access
the system API endpoints. To circumvent this limitation, you must use the Authorization cookie created when you
authenticate into the system console through a web browser. Use the following steps to access the system API endpoints
with passkeys enabled.
Prerequisites
-
Access to the Palette system console. Refer to Access the System Console for guidance on how to access the system console.
-
The admin user must have at least one passkey configured.
-
An Internet browser that contains developer tools.
Steps
The following steps assume you are using the Chrome browser. The steps may vary slightly if you are using a different browser.
-
Log in to the system console.
-
Open up the browser's developer tools. You can open the developer tools by clicking the three-dot Menu in the top right corner of the browser and select More tools and then Developer tools.
-
Navigate to the Application tab in the developer tools window.
-
From the left Main Menu select Storage and expand the Local Storage section.
-
Click on the entry that matches the URL of the system console. For example, if the URL of the system console is
https://palette.domain.example, then click on the entry that matcheshttps://palette.domain.example. -
Copy the value of the lscache-loginauthToken cookie. The image below highlights the sections of importance.
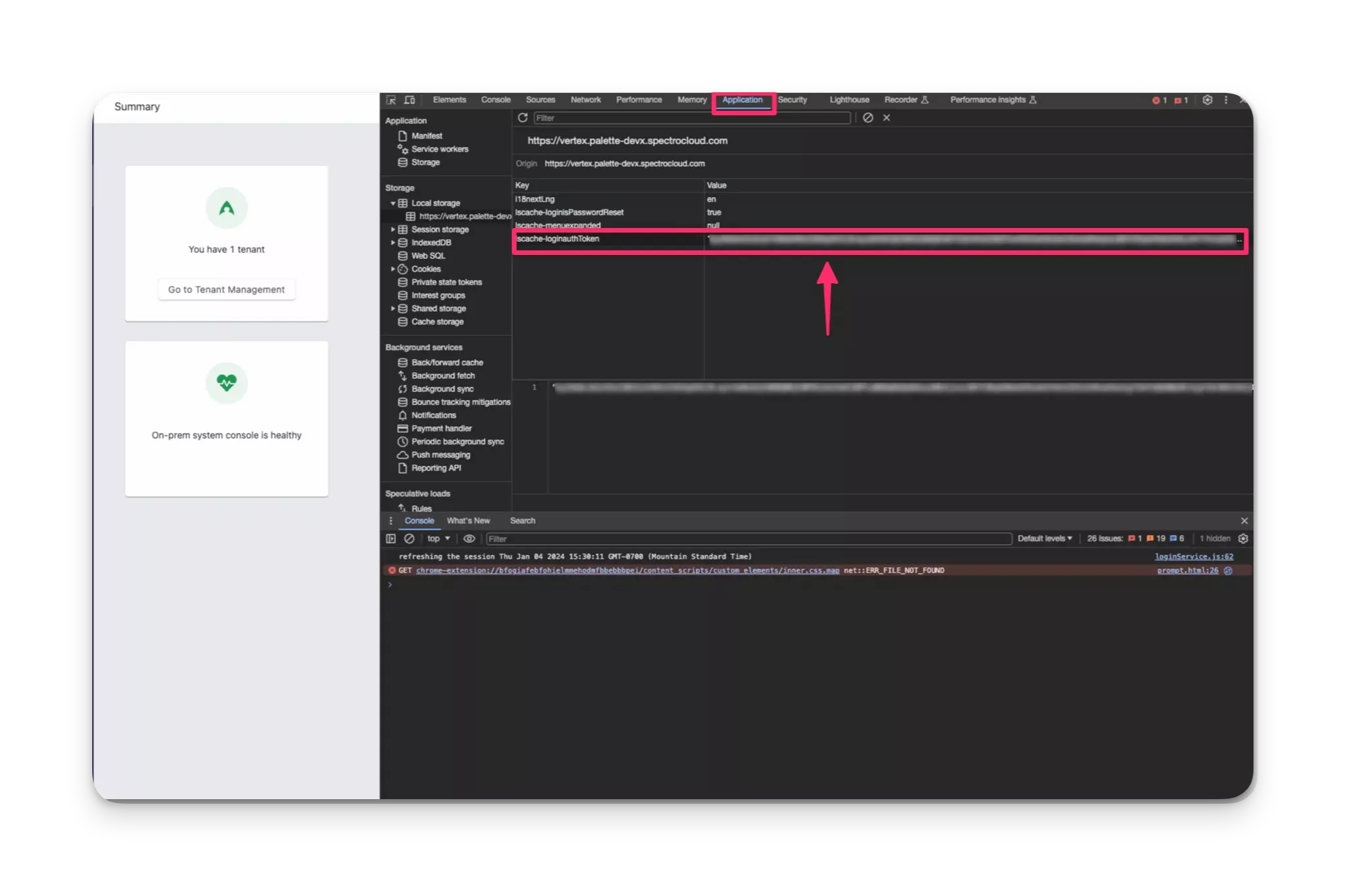
- Access the system console API endpoints using the Authorization header with the value of lscache-loginauthToken cookie.
Validate
You can validate that you can access the system console API endpoint by attempting a query. For example, you can query
the /v1/system/tenant endpoint to get information about the available tenants.
- Use the following
curlcommand and replace the placeholderREPLACE_MEwith the value of the lscache-loginauthToken cookie and use your Vertex URL instead ofpalette.domain.examplethat is used in the example.
curl --location 'https://palette.domain.example/v1/tenants' \
--header 'Authorization: REPLACE_ME'
{
"items": [
{
"metadata": {
"annotations": {
"ownerUid": "sysadmin",
"permissions": "tag.update,tenant.delete,tenant.get,tenant.list,tenant.update",
"scope": "tenant",
"scopeVisibility": "5",
"tenantUid": "657cf2da4be57501577a0ffc"
},
"creationTimestamp": "2023-12-16T00:44:10.010Z",
"deletionTimestamp": "0001-01-01T00:00:00.000Z",
"lastModifiedTimestamp": "2023-12-16T00:44:10.955Z",
"uid": "657cf2da4be57501577a0ffc"
},
"spec": {
"address": {},
"authType": "password",
"defaultLoginMode": "devops",
"orgEmailId": "example@spectrocloud.com",
"orgName": "example",
"planUid": "123456789"
},
"status": {
"cleanUpStatus": {
"cleanUpTimestamp": "0001-01-01T00:00:00.000Z",
"cleanedResources": null,
"isCompleted": false,
"isInProgress": false
},
"isActive": true,
"toBeDeleted": false
}
}
],
"listmeta": {
"continue": "",
"count": 1,
"limit": 50,
"offset": 0
}
}
- A successful query indicates that you are able to access the system console API endpoint with passkeys enabled. Use the same method to access other system console API endpoints.