Deploy a Custom Pack
Custom add-on packs allow you to deploy Kubernetes applications in clusters and reuse them in multiple deployments. This ensures uniformity across your clusters. The primary use cases for creating custom packs are:
-
Aggregated configuration and application dependencies simplify deployment and consumption.
-
Open-source contributors can add new Kubernetes applications to a custom add-on pack for the community.
-
Enterprises can add proprietary Kubernetes applications to a custom add-on pack.
In this tutorial, you will create a custom add-on pack to package a sample Kubernetes application, Hello Universe, and deploy the application to a cluster. You will learn to create the pack in two ways - using manifest files and Helm charts.
After defining the custom pack, you will set up a new registry server or leverage an existing Open Container Initiative (OCI) registry. Then, you will publish the pack to the registry and configure the registry server in Palette. Lastly, you will create a cluster profile that contains your custom pack and apply the profile to a cluster using either Palette or Terraform.
The following diagram illustrates the sequential steps required to successfully complete this tutorial.
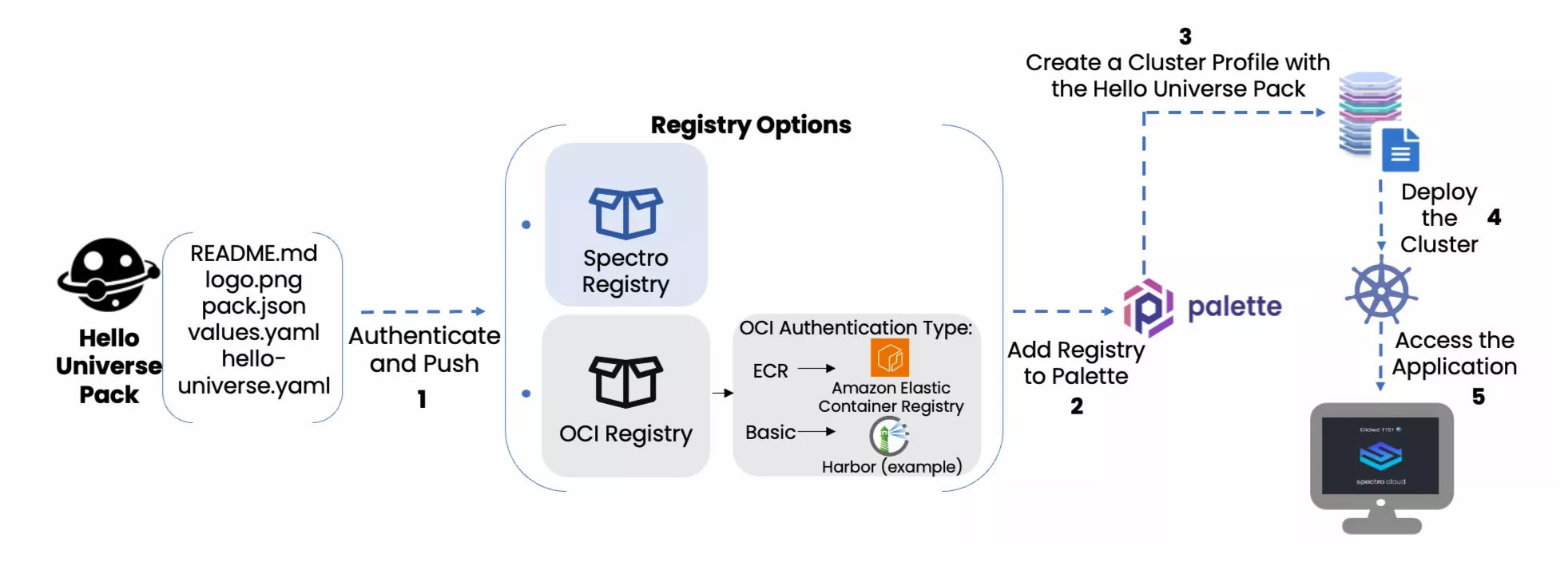
Prerequisites
To complete this tutorial, ensure you have the following prerequisites in place:
- A Palette account.
- Tenant admin access to Palette for the purpose of adding a new registry server.
- An Amazon Web Services (AWS) account added to your Palette project settings. Refer to the Add an AWS Account to Palette guide for instructions.
- An SSH key available in the region where you plan to deploy the cluster.
- Docker or Podman installed on your local machine to start the tutorial container.
- Basic knowledge of containers and Kubernetes manifest file attributes. Refer to the Docker Get Started guide and the Learn Kubernetes Basics tutorial to start learning.
If you choose to use an OCI registry, you will need the following item.
- An active OCI registry such as Amazon Elastic Container Registry (ECR) or Harbor.
If you opt for an ECR OCI registry, you will require the following.
-
An AWS Identity and Access Management (IAM) user with the following permissions.
ecr:CreateRepositoryecr:InitiateLayerUploadecr:CompleteLayerUploadecr:InitiateLayerUploadecr:PutImageecr:UploadLayerPartecr:BatchCheckLayerAvailabilityecr:ListImagesecr:DescribeImagesecr:BatchDeleteImageecr:DeleteRepository
AWS expenses are associated with this tutorial. An estimated hourly cost is provided by Palette during the cluster creation step. After completing the tutorial, make sure to delete the infrastructure to avoid additional charges.
Set Up the Tutorial Environment
In this tutorial, you will work in a container pre-configured with the necessary tools. Alternatively, you can choose to
follow along with the tutorial in any linux/amd64 or x86_64 environment by installing the
required tools and cloning the
GitHub repository that contains the tutorial files. To initialize the
tutorial container, follow the steps described below.
- Docker
- Podman
Start Docker Desktop on your local machine and ensure that the Docker daemon is available by issuing a command to list the currently active containers.
docker ps
Use the following command to download the ghcr.io/spectrocloud/tutorials:1.1.7 image to your local machine. This
Docker image includes the necessary tools.
docker pull ghcr.io/spectrocloud/tutorials:1.1.7
Next, start the container and open a bash session into it.
docker run --name tutorialContainer --publish 7000:5000 --interactive --tty ghcr.io/spectrocloud/tutorials:1.1.7 bash
Ensure that Podman is available by issuing a command to list the currently active containers.
podman ps
Use the following command to download the ghcr.io/spectrocloud/tutorials:1.1.7 image to your local machine. This image
includes the necessary tools.
podman pull ghcr.io/spectrocloud/tutorials:1.1.7
Next, start the container and open a bash session into it.
podman run --name tutorialContainer --publish 7000:5000 --interactive --tty ghcr.io/spectrocloud/tutorials:1.1.7 bash
If the port 7000 on your local machine is unavailable, you can use any other port of your choice.
Do not exit the container until the tutorial is complete. Otherwise, you may lose your progress.
Build a Pack
Building a custom pack involves defining specific files. As outlined in the Adding Add-on Packs guide, there are two ways to define a custom pack: using manifest files or Helm charts. The file structure differs for manifest-based packs and Helm chart-based packs. Below is the reference file structure for each.
- Manifests-based pack
- Helm charts-based pack
.
├── pack.json # Mandatory.
├── values.yaml # Mandatory.
├── manifests # Mandatory.
├── manifest-1.yaml
├── manifest-2.yaml
│ └── manifest-3.yaml
├── logo.png # Mandatory.
└── README.md # Optional.
.
├── pack.json # Mandatory.
├── values.yaml # Mandatory. Pack-level values.yaml file.
├── charts # Mandatory.
│ ├── chart-1 # Can have nested charts.
│ │ ├── Chart.yaml
│ │ ├── templates
│ │ │ ├── template-1.yaml
│ │ │ └── template-2.yaml
│ │ └── values.yaml # Chart-level values.yaml file.
│ ├── chart-1.tgz
│ ├── chart-2
│ │ ├── Chart.yaml
│ │ ├── templates
│ │ │ ├── template-1.yaml
│ │ │ └── template-2.yaml
│ │ └── values.yaml # Chart-level values.yaml file.
│ └── chart-2.tgz
├── logo.png # Mandatory.
└── README.md # Optional.
For your convenience, we provide you with the manifest-based pack files for the Hello Universe application. These files are located in the packs/hello-universe-pack folder.
Navigate to the packs/hello-universe-pack directory and list its files.
cd /packs/hello-universe-pack && ls -ll
Ensure you have the following files in the current directory.
.
├── pack.json # Mandatory.
├── values.yaml # Mandatory.
├── manifests # Mandatory.
│ └── hello-universe.yaml
├── logo.png # Mandatory.
└── README.md # Optional.
Pack File Structure
Review each of the following five files in the hello-universe-pack folder.
-
pack.json - This file contains the pack metadata such as
addonType,cloudTypes, and thekubeManifestsarray. The array consists of a list of manifest files:layer,name, andversion. Refer to the JSON Schema for a list of attributes and respective data types. The schema validation happens when you push a pack to the registry.{
"addonType": "app services",
"cloudTypes": ["all"],
"displayName": "Hello Universe",
"kubeManifests": ["manifests/hello-universe.yaml"],
"layer": "addon",
"name": "hellouniverse",
"version": "1.0.0"
} -
values.yaml - This file contains configurable parameters you can define while adding the current pack to a cluster profile. In the values.yaml file for this tutorial, the
pack/namespaceattribute specifies the namespace on the target cluster to deploy the pack. If the values.yaml specifies a namespace value, then Palette first checks to confirm if the namespace has been created. If so, Palette uses the existing namespace. If the namespace has not yet been created, Palette creates a new one using the value specified in the YAML file.Keep in mind that if the values.yaml does not specify a namespace value, Palette will deploy the application to the default namespace.
The
manifestssection exposes the configurable parameters for each manifest file listed in the manifests directory. For example, in the sample code snippet below, thehello-universeattribute exposes theregistry,repository, andtagparameters.pack:
namespace: "hello-universe"
manifests:
hello-universe:
registry: ghcr.io
repository: spectrocloud/hello-universe
tag: 1.0.12Optionally, you can define presets, which are pack configuration values predefined in a file called presets.yaml within the pack. Once defined, the Presets field becomes visible in both the Clusters and Profile sections of the Palette UI. Users can select any preset from the available pack presets, and upon selection, the predefined values of the chosen preset are applied to the pack. Refer to Pack Presets for details and examples of how to define presets.
The example below shows the parameters you can configure in the values.yaml file for the
hello-universemanifest during the creation of the cluster profile.
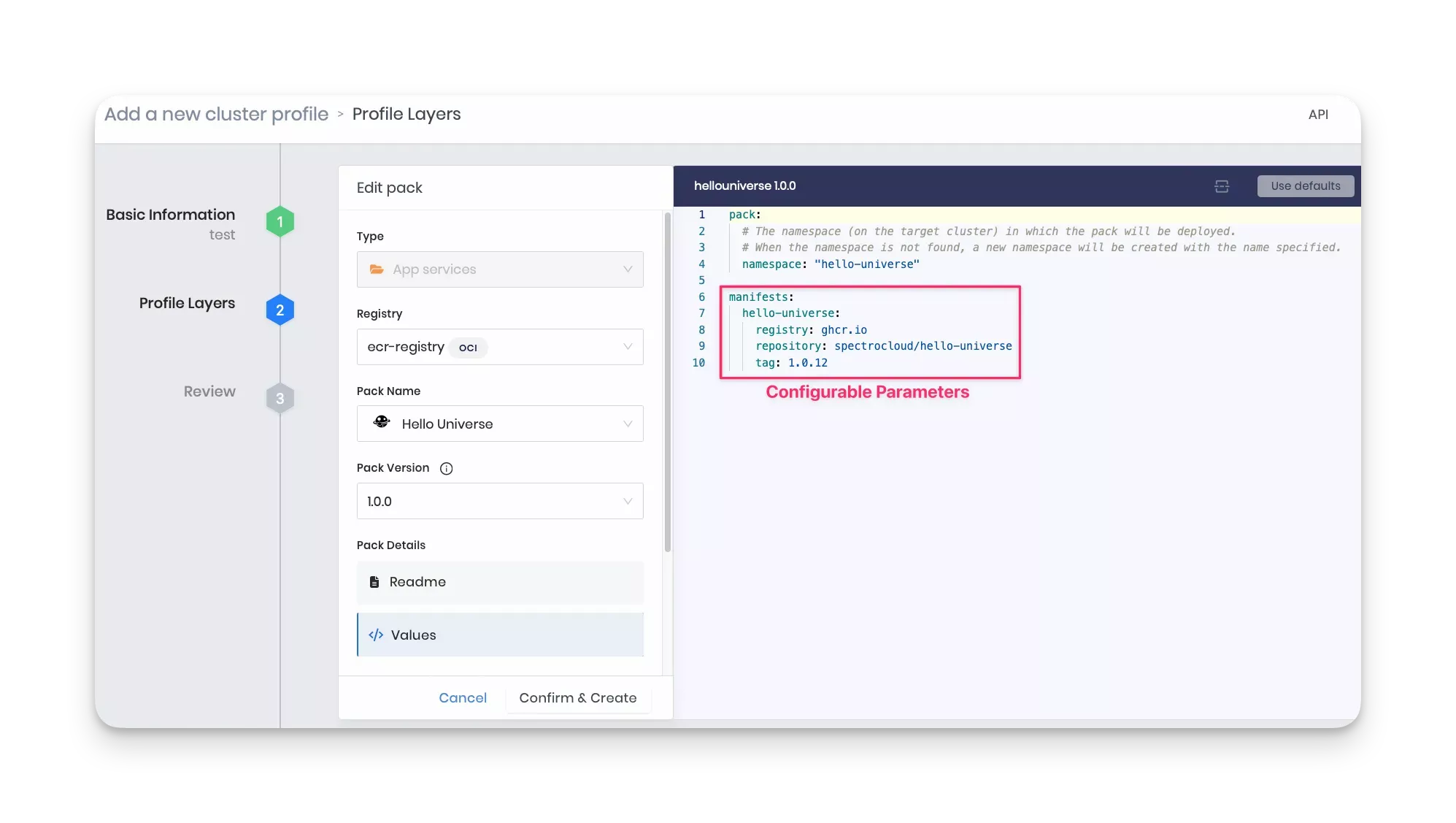
-
manifests - This directory contains the manifest files for your Kubernetes application. This tutorial has only one manifest, hello-universe.yaml. Note that the values.yaml file has a corresponding
manifests/hello-universeelement with the same name as the YAML file. -
logo.png - This file contains a logo that displays when you create a cluster profile.
-
README.md - This file may contain the pack description, purpose, authors, and other relevant information. The README in the current example introduces the application used in the pack.
After completing the review of all files in the pack directory, the next step is to set up a registry server, publish the pack to the registry, and configure the registry in Palette.
Set Up the Registry Server
You can set up a registry server using either the Spectro registry or an OCI-compliant registry. Palette supports all OCI-compliant registries, and you can refer to the Spectro Cloud OCI Registry resource for more information.
The tutorial environment already includes the Spectro registry service and other necessary tools. For OCI registries, as per the Prerequisites section, ensure you have an active OCI registry. Two types of OCI authentication are available: Amazon (ECR) and Basic. To learn more about Amazon ECR, consult the What is ECR user guide.
For Basic OCI Authentication, this tutorial uses a Harbor registry as an example. However, you have the flexibility to opt for the OCI registry of your choice. Learn how to set up a Harbor registry server using the Harbor Installation and Configuration guide.
The following sections will guide you through starting the registry server, authenticating, pushing your custom add-on pack, and, finally, configuring the registry server in Palette. Select the tab below corresponding to the registry type you want to use.
Start the Registry Server
- Spectro Registry
- ECR
- Basic
Start the registry server by issuing the following command from the tutorial container bash session initialized in the Set Up the Tutorial Environment section.
registry serve /etc/spectro/config.yml > /var/log/registry.log 2>&1 &
The registry server starts in HTTP mode. If you want to deploy an HTTPS registry server, refer to the Add a Custom Registry guide.
Next, make the registry server accessible to the public using Ngrok reverse proxy so that you can configure it later in Palette. Execute the command below to expose the registry server listening on port 5000 via an HTTP tunnel.
ngrok http 5000 --log-level debug
This command reserves the current bash session and displays the status of each HTTP request made to the Ngrok server. The image below shows the registry server successfully exposed via Ngrok.
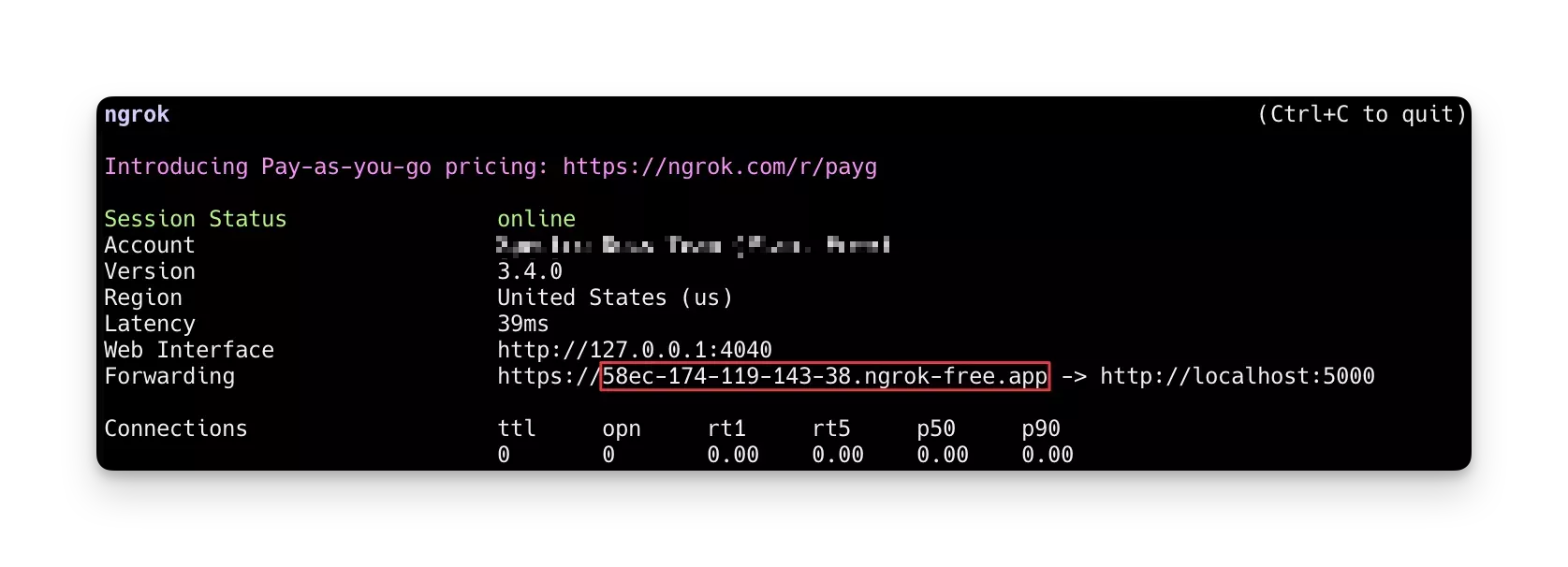
Check if the registry server is accessible from outside the tutorial container by visiting the /health endpoint. Open
your browser and go to https://Your-URL-Here/health, replacing the base URL with the Ngrok URL output. You should get
a {"status":"UP"} response.
The initial step to creating the pack's repository in the ECR registry is to export your AWS credentials as environment variables for authentication.
In the tutorial container bash session initialized in the Set Up the Tutorial Environment section, export the following variables. This tutorial utilizes us-east-1 as the default region.
export AWS_ACCESS_KEY_ID=<Your_Access_Key_ID>
export AWS_SECRET_ACCESS_KEY=<Your_Secret_Access_Key>
export AWS_DEFAULT_REGION=<Your_Default_Region>
Next, export the variables below, which you will use later to create the ECR repository and push the pack.
REGISTRY_NAME- the name of your ECR registry. This tutorial uses spectro-oci-registry.NAME- the pack's name, which must match the name in the pack.json file.VERSION- the pack's version, which must match the version in the pack.json file.ACCOUNT_ID- your AWS account ID, containing only numerical digits and no dashes.
Ensure that the variables NAME and VERSION match the pack name and version in the pack.json file. This is a
requirement for the pack to be correctly pushed to the registry.
export REGISTRY_NAME=spectro-oci-registry
export NAME=hellouniverse
export VERSION=1.0.0
export ACCOUNT_ID=<Your_AWS_Account_ID>
Create a base path repository to store your pack repositories using the AWS CLI, which is already installed in the tutorial container. Follow the provided structure below.
aws ecr create-repository --repository-name $REGISTRY_NAME/spectro-packs/archive --region $AWS_DEFAULT_REGION
Next, create the repository to store the Hello Universe pack.
aws ecr create-repository --repository-name $REGISTRY_NAME/spectro-packs/archive/$NAME --region $AWS_DEFAULT_REGION
Make sure to include the spectro-packs/archive path in all your repositories to meet Palette's requirements.
This configuration sets up the required environment and repositories for pushing the Hello Universe pack to your ECR Registry.
Once you have an active Harbor registry server, access its domain on your web browser and log in using your Harbor credentials. If you have kept the default credentials, the username and password are admin and Harbor12345, respectively.
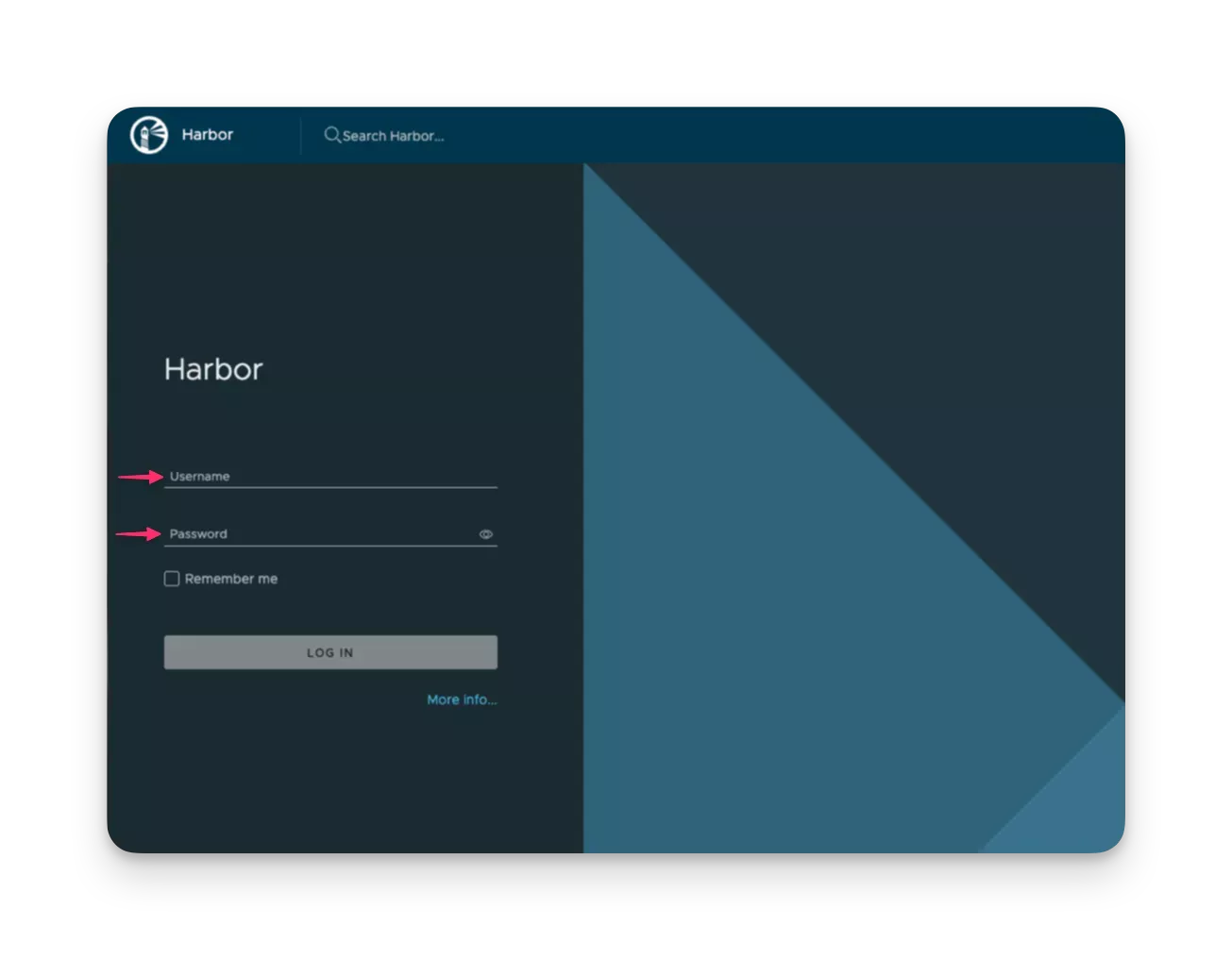
In the Projects section, click on New Project. A project in Harbor contains all repositories of an application. This tutorial uses spectro-oci-registry as the project name. Keep the default settings for the remaining configuration options and proceed by clicking OK.
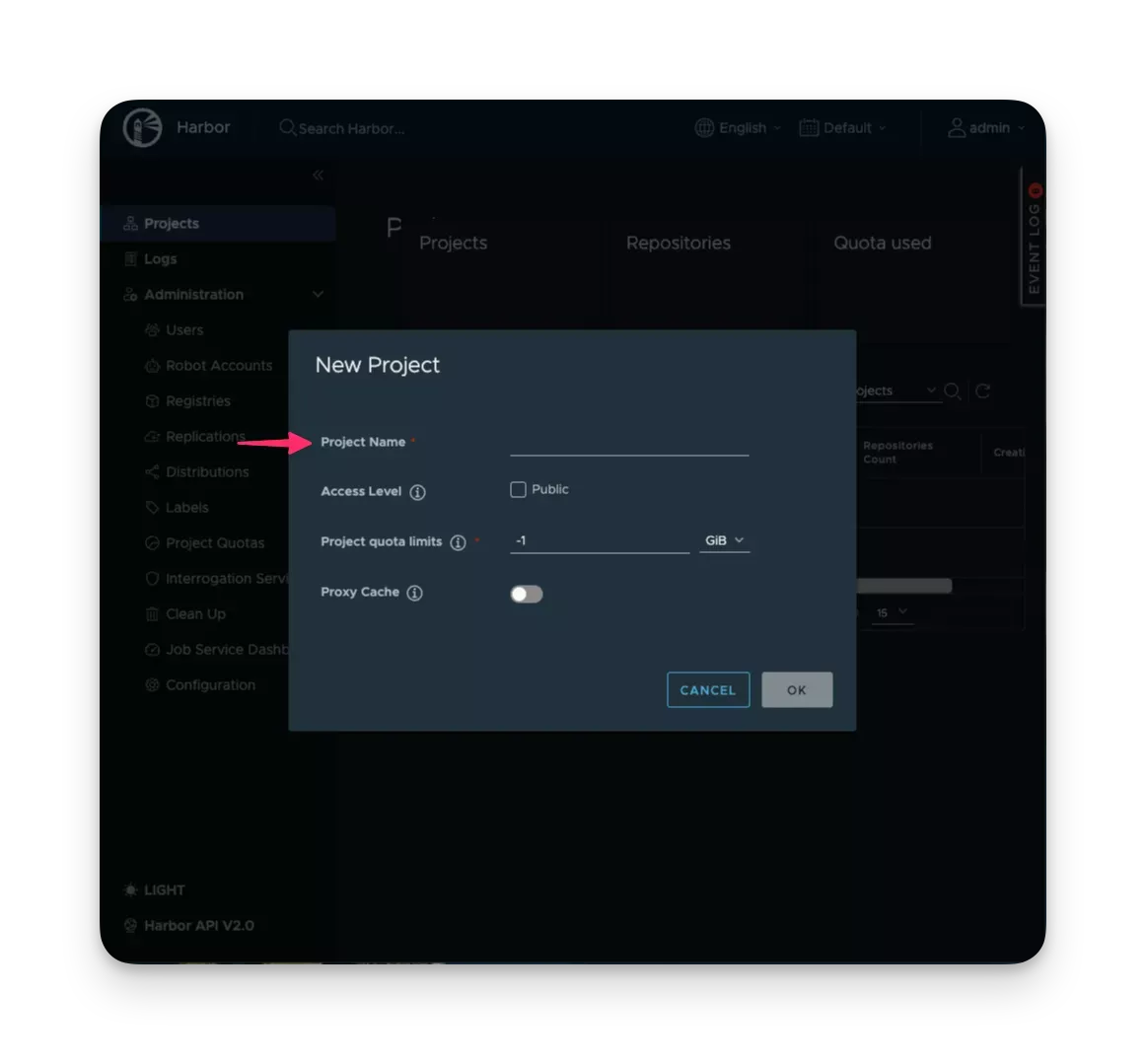
Log in to the Registry Server
- Spectro Registry
- ECR
- Basic
Once the /health endpoint of the registry server displays an UP status, proceed to the authentication step. In a new
terminal window, start another bash session in the tutorial container.
- Docker
- Podman
docker exec -it tutorialContainer bash
podman exec -it tutorialContainer bash
Log in to the registry server using the Ngrok public URL assigned to you. Issue the following command, replacing the URL
with your Ngrok URL. The --insecure flag indicates that the connection to the Spectro registry will be made without
verifying the TLS certificate. The command below uses these credentials to log in to the registry server:
{username: admin, password: admin}.
spectro registry login --insecure --default --username admin --password admin \
58ec-174-119-143-38.ngrok-free.app
Do not include the "https://" or "http://" prefixes in the Ngrok URL. Using either of these prefixes will result in an authorization issue.
You will receive a Login Succeeded response upon successful login.
# Output condensed for readability
WARNING! Your password will be stored unencrypted in /root/.spectro/config.json.
Login Succeeded
After you have created the repositories, authenticate to your ECR registry using the aws ecr get-login-password
command. The ECR authorization token is then passed to the oras login command with AWS as username and the
registry Uniform Resource Identifier (URI). ORAS is a CLI tool to push and pull OCI artifacts
to and from OCI registries.
If you are not using the tutorial container, ensure you have ORAS version 1.0.0 installed. This version is explicitly
required for pushing packs to OCI registries.
aws ecr get-login-password --region $AWS_DEFAULT_REGION | oras login --username AWS --password-stdin $ACCOUNT_ID.dkr.ecr.$AWS_DEFAULT_REGION.amazonaws.com
If the login is successful, you will receive the following confirmation message.
Login Succeeded
After creating the projects, proceed with the Harbor authentication. In the tutorial container bash session, export the
HARBOR_ADDRESS variable, which will store your Harbor address. Do not include the "https://" prefix.
export HARBOR_ADDRESS=<Your_Harbor_Address>
Now, issue the command oras login. ORAS is a CLI tool to push and pull OCI artifacts to and
from OCI registries.
If you are not using the tutorial container, ensure you have ORAS version 1.0.0 installed. This version is explicitly
required for pushing packs to OCI registries.
oras login $HARBOR_ADDRESS
You will be prompted for your Harbor username and password. If the login is successful, you will receive the following confirmation message.
Username: admin
Password:
Login Succeeded
Push the Pack to the Registry Server
- Spectro Registry
- ECR
- Basic
Once you are logged in, push the pack to the registry server using the following command.
spectro pack push /packs/hello-universe-pack/
To confirm that the pack is now in the registry, use the ls command. This command lists all packs available in the
registry.
spectro pack ls
Check if the pushed pack is listed, as shown in the image below.
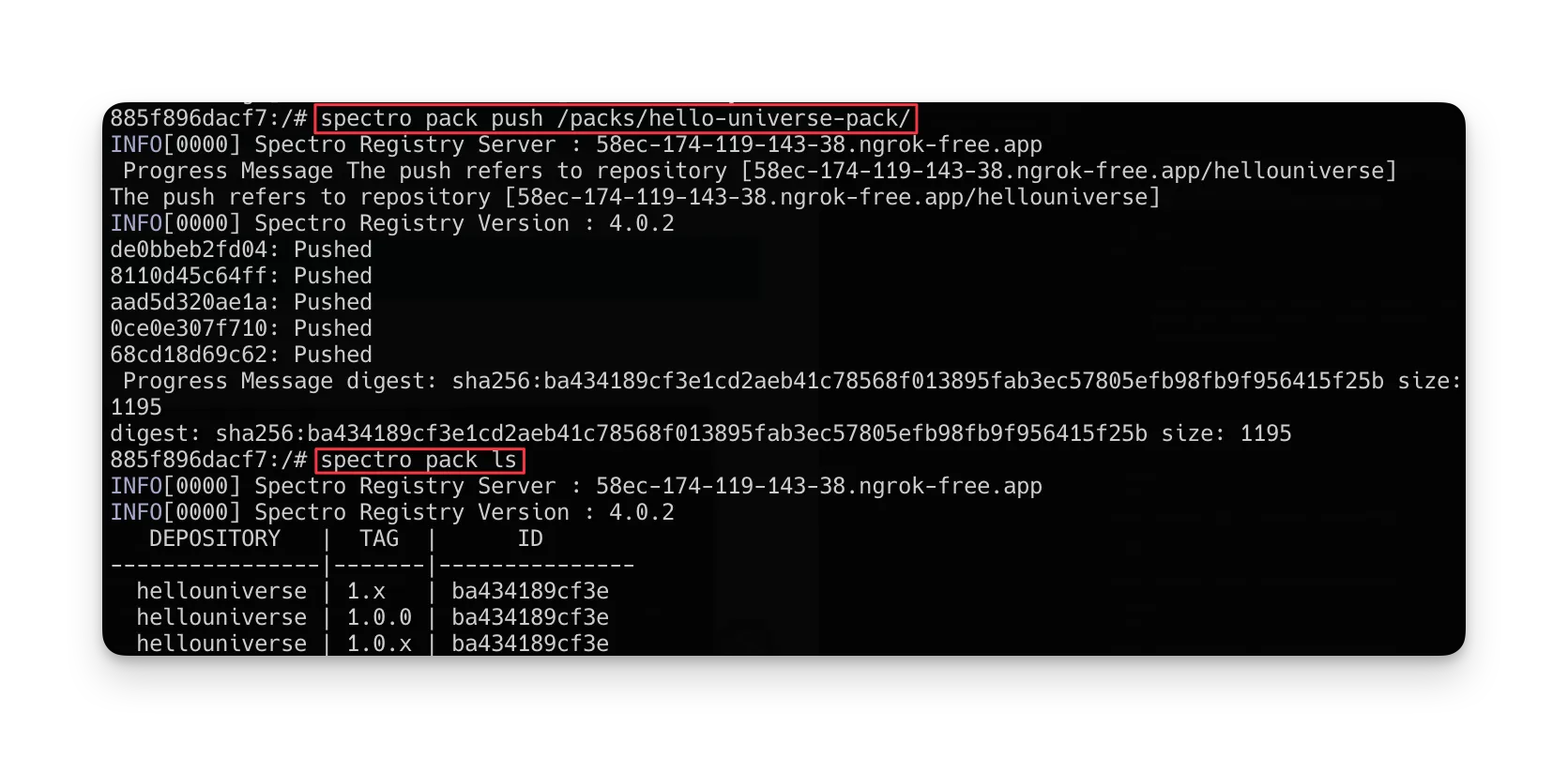
For assistance with Spectro CLI commands, refer to the Spectro CLI Commands guide.
Once you are authenticated to your ECR registry, navigate to the packs directory, which contains the pack folder, hello-universe-pack.
cd /packs
Before pushing the pack to the registry, compress the contents of the pack folder into an archive file. Issue the command below to create the archive file.
tar -czvf $NAME-$VERSION.tar.gz hello-universe-pack
Now, proceed to push the Hello Universe pack to the ECR registry.
oras push $ACCOUNT_ID.dkr.ecr.$AWS_DEFAULT_REGION.amazonaws.com/$REGISTRY_NAME/spectro-packs/archive/$NAME:$VERSION $NAME-$VERSION.tar.gz
You can use the aws ecr describe-images command to check if the pushed pack is listed in your ECR repository.
aws ecr describe-images --repository-name $REGISTRY_NAME/spectro-packs/archive/$NAME --region $AWS_DEFAULT_REGION
The snippet below displays the output of the aws ecr describe-images command, confirming the presence of the Hello
Universe pack in the repository.
{
"imageDetails": [
{
"registryId": "<YourRegistryId>
"repositoryName": "spectro-oci-registry/spectro-packs/archive/hellouniverse",
"imageDigest": "sha256:<YourImageSha>",
"imageTags": [
"1.0.0"
],
"imageSizeInBytes": 19059,
"imagePushedAt": "2023-11-06T11:19:48+00:00",
"imageManifestMediaType": "application/vnd.oci.image.manifest.v1+json",
"artifactMediaType": "application/vnd.unknown.config.v1+json",
"lastRecordedPullTime": "2023-11-17T00:00:48.649000+00:00"
}
]
}
Once you are authenticated to your Harbor registry, export the following variables, which you will use to create the Harbor repository and push the pack.
HARBOR_PROJECT- the name of your Harbor project. This tutorial uses spectro-oci-registry.NAME- the pack's name, which must match the name in the pack.json file.VERSION- the pack's version, which must match the version in the pack.json file.
Ensure that the variables NAME and VERSION match the pack name and version in the pack.json file. This is a
requirement for the pack to be correctly pushed to the registry.
export HARBOR_PROJECT=spectro-oci-registry
export NAME=hellouniverse
export VERSION=1.0.0
Next, navigate to the packs directory, which contains the pack folder, hello-universe-pack.
cd /packs
Before pushing the pack to the registry, compress the contents of the pack folder into an archive file. Issue the command below to create the archive file.
tar -czvf $NAME-$VERSION.tar.gz hello-universe-pack
Harbor creates a repository when the user pushes an artifact to a project. Create a base path repository to store your pack repositories.
oras push $HARBOR_ADDRESS/$HARBOR_PROJECT/spectro-packs/archive
Now, proceed to create the pack repository and push the Hello Universe pack to the Harbor registry.
oras push $HARBOR_ADDRESS/$HARBOR_PROJECT/spectro-packs/archive/$NAME:$VERSION $NAME-$VERSION.tar.gz
To confirm the presence of the pack in the repository, open your web browser, access your Harbor address, click on Projects, select the spectro-oci-registry project, and then click on the spectro-oci-registry/spectro-packs/archive/hellouniverse repository. You should verify the pushed artifact, as shown in the image below.
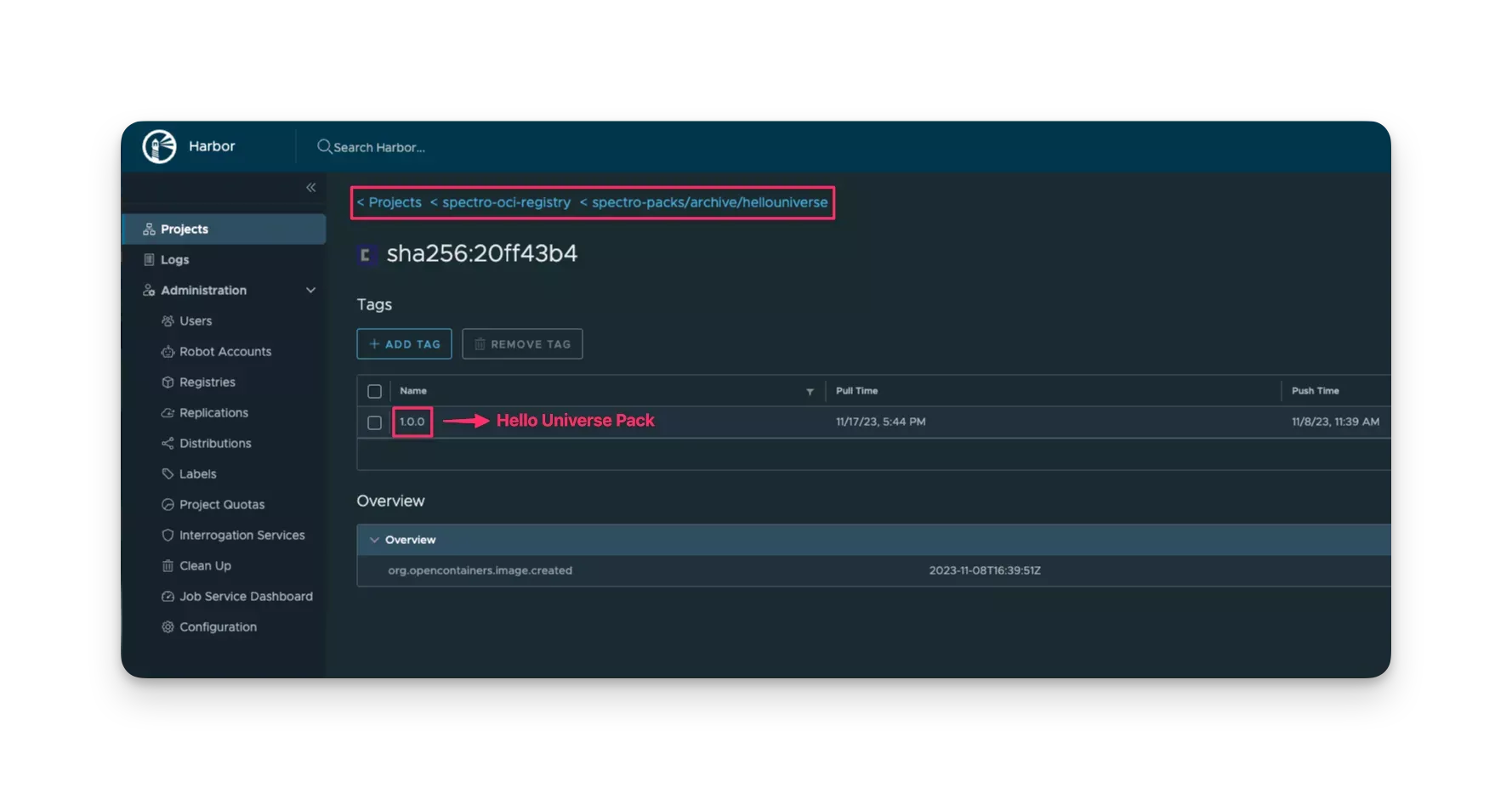
Configure the Registry Server in Palette
- Spectro Registry
- ECR
- Basic
After pushing the pack to the registry server, follow the next steps to log in to Palette and add the registry server to it.
Log in to Palette and switch to the Tenant Admin view.
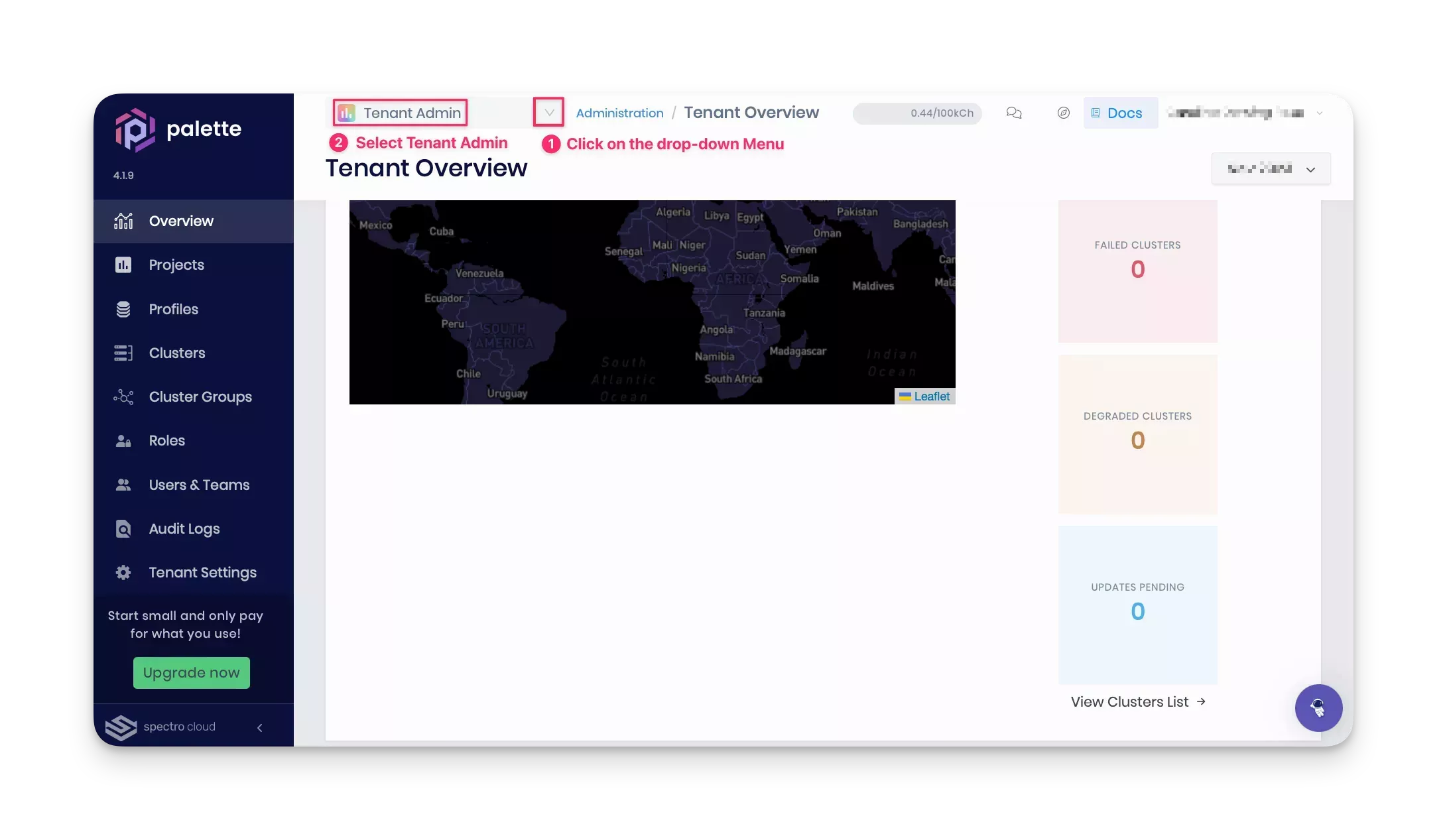
Navigate to the Tenant Settings > Registries > Pack Registries section and click on Add New Pack Registry. Palette will open a pop-up window prompting you for the required fields to configure a custom pack registry.
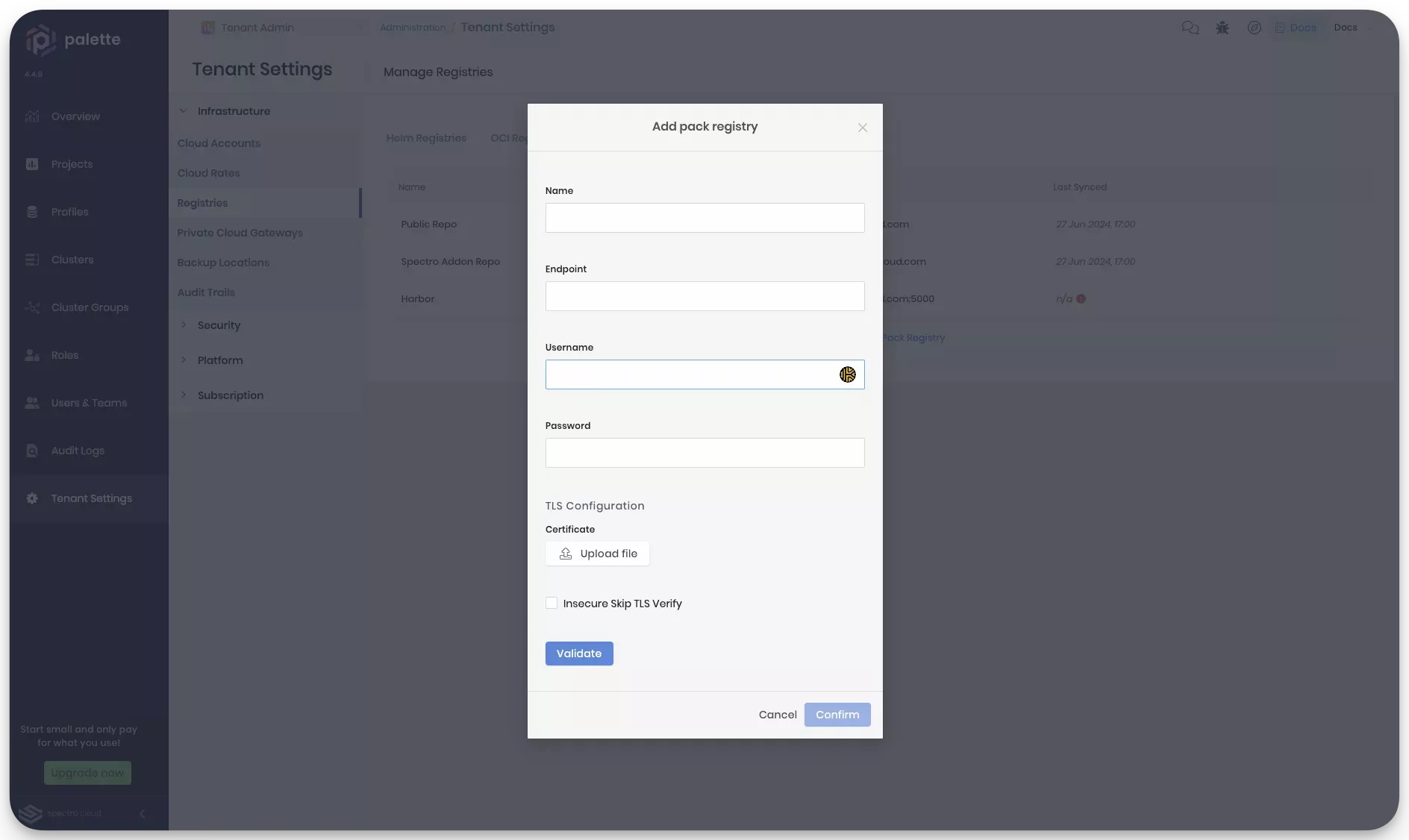
Provide the pack registry name, endpoint, and user credentials in the pop-up window. For consistency, we suggest using the registry name spectro-pack-registry. Use your Ngrok URL as the pack registry endpoint. Ensure to add "https://" as the prefix in the pack registry endpoint. Set both the username and password as admin.
In the TLS Configuration section, select the Insecure Skip TLS Verify checkbox. This tutorial does not establish a secure HTTPS connection between Palette and your pack registry server. Therefore, you can skip the TLS verification. Instead, this tutorial uses an unencrypted HTTP connection. However, in a production environment, you can upload your certificate in the TLS Configuration section if you need Palette to establish a secure HTTPS connection while communicating with the pack registry server.
Click on Validate to ensure the provided URL and credentials are correct, then click on Confirm to finish the registry server configuration.
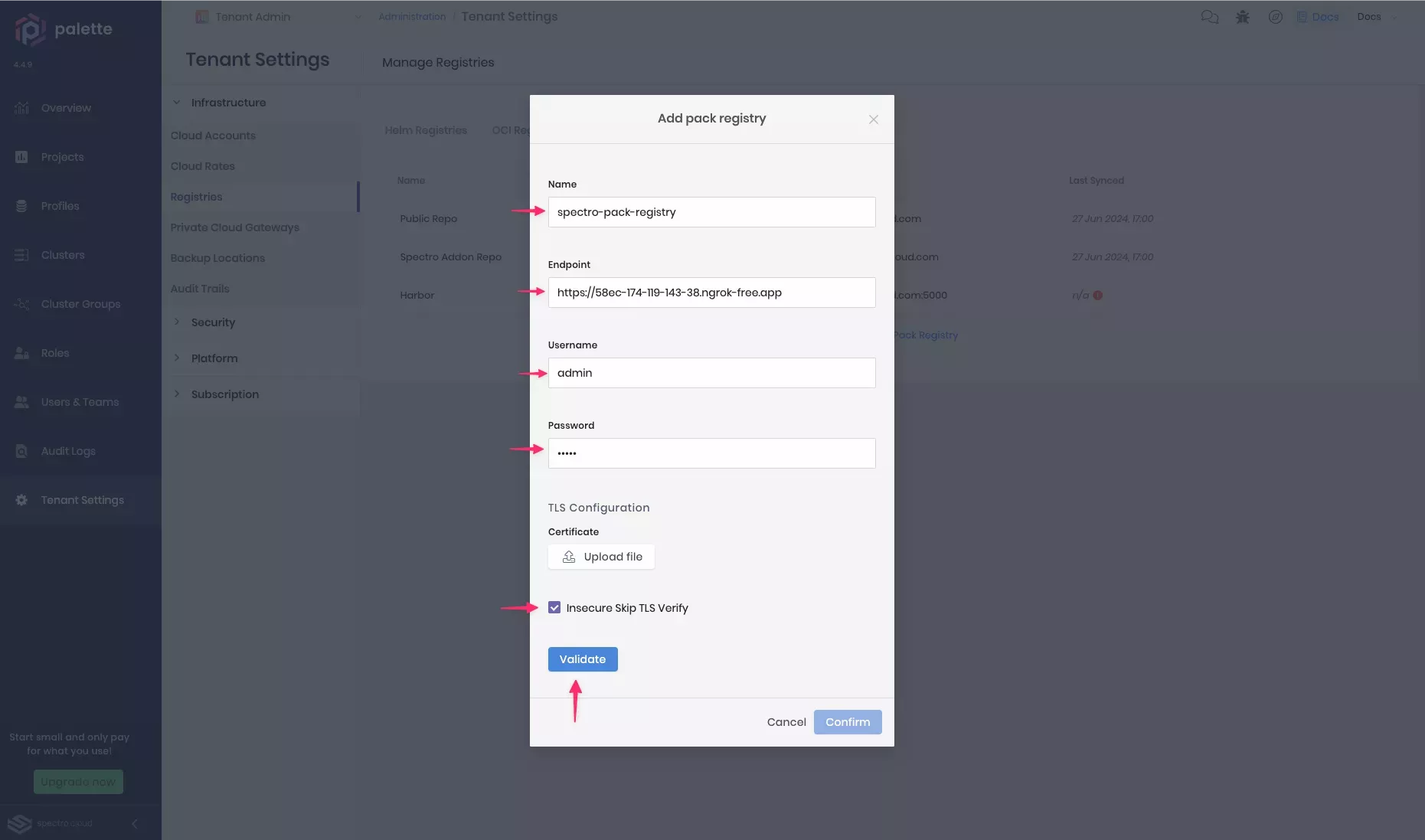
Palette automatically syncs the registry server. However, you can sync it manually by clicking the three-dot Menu next to the registry server name and selecting Sync.
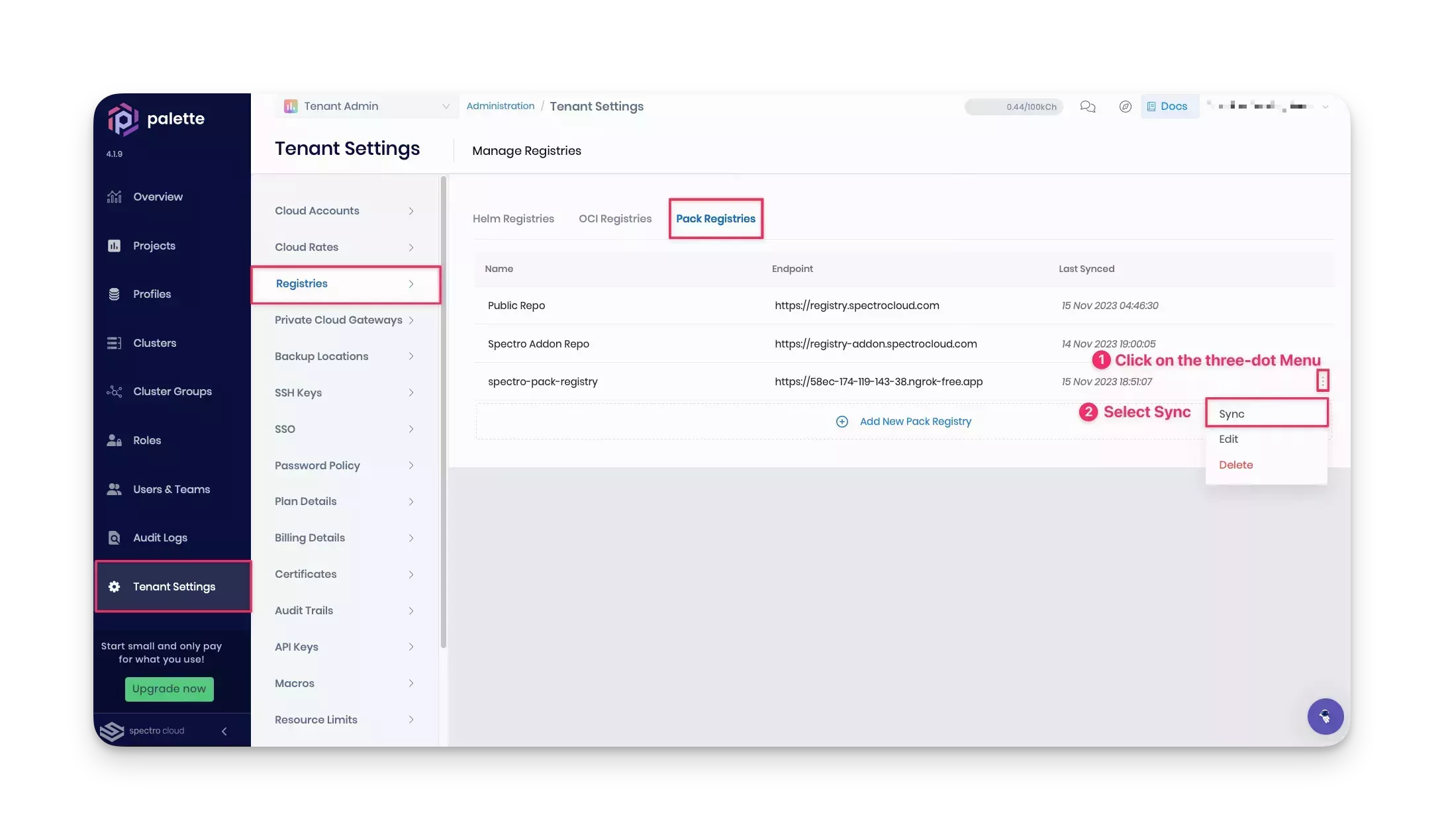
After pushing the pack to the ECR registry, follow the next steps to log in to Palette and add the ECR registry to it.
Log in to Palette and switch to the Tenant Admin view.
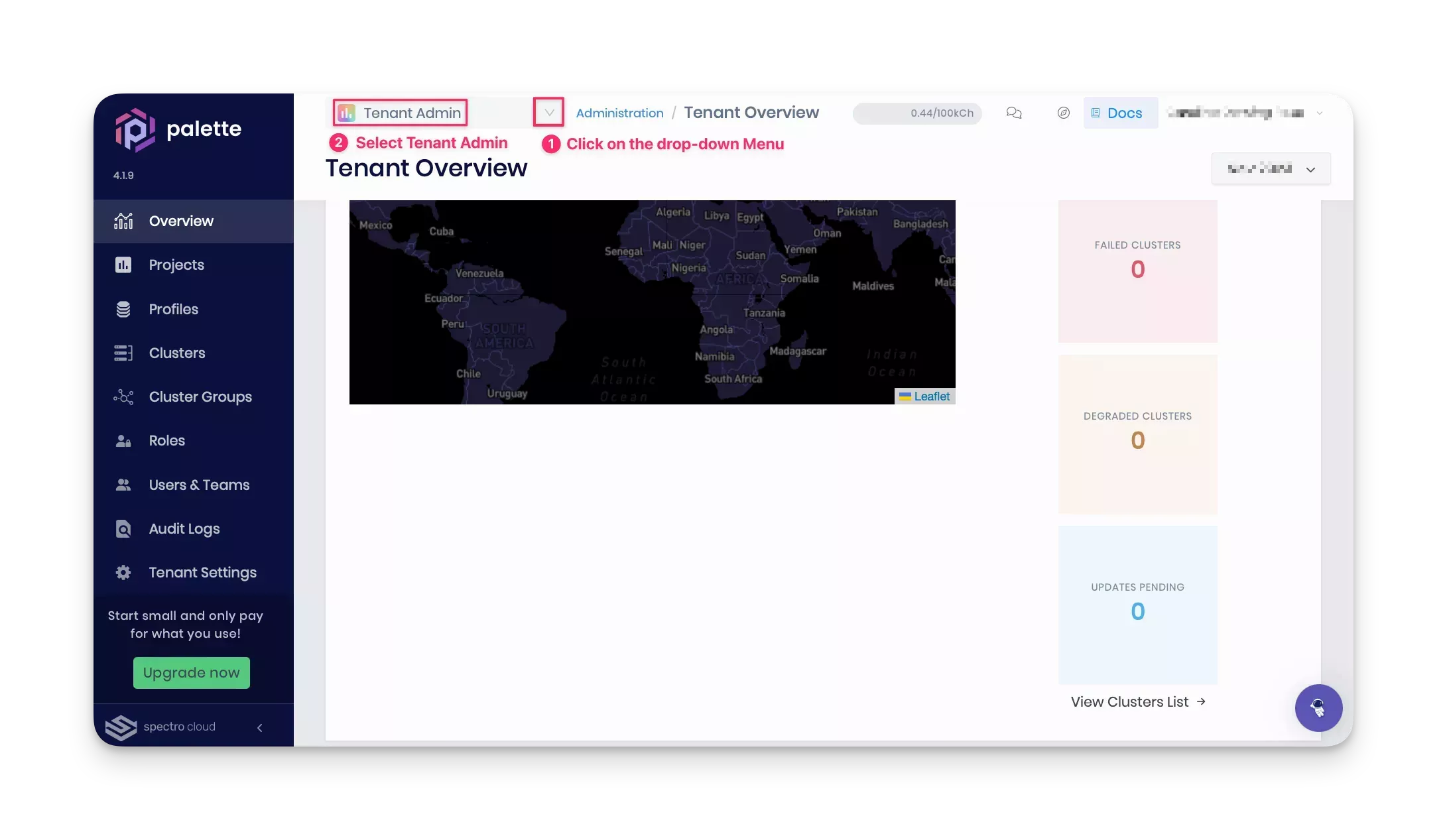
Navigate to the Tenant Settings > Registries > OCI Registries section and click on Add New OCI Registry. Palette will open a pop-up window prompting you for the required fields to configure an OCI registry.
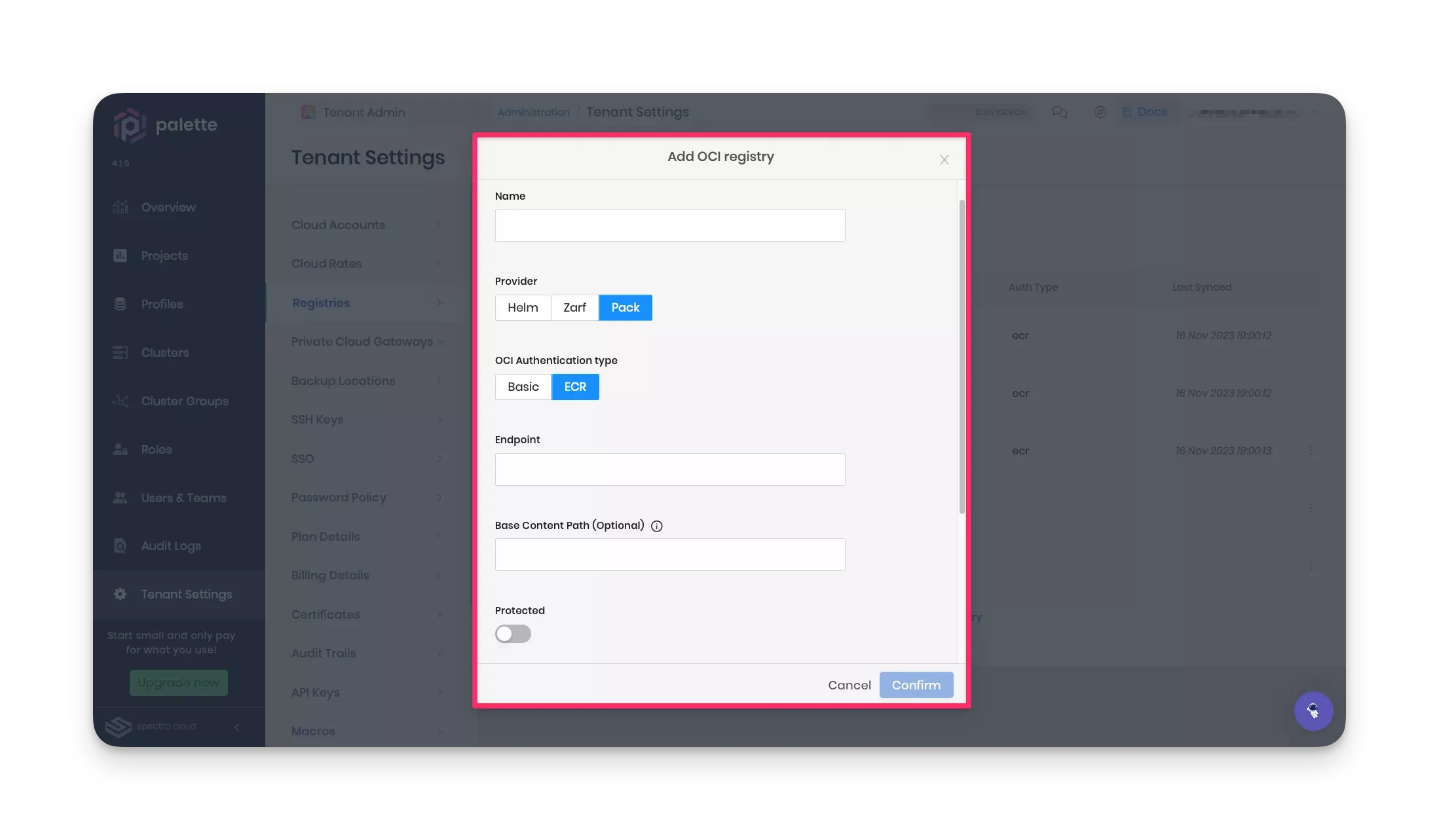
Provide the registry name. For consistency, we suggest using the registry name ecr-registry. Choose Pack as the
provider and select ECR as the OCI authentication type. Complete the Endpoint field with your ECR registry URI.
The URI follows the structure 123456.dkr.ecr.us-east-1.amazonaws.com. Replace 123456 with your AWS account ID and
us-east-1 with your AWS default region.
Next, set the base content path as spectro-oci-registry, which is your ECR registry name. Toggle the Protected option, choose Credentials as the AWS authentication method, and specify your AWS access and secret access keys.
Last, click on Validate to ensure the provided URL and credentials are correct. After validation, click on Confirm to finish the ECR registry configuration.
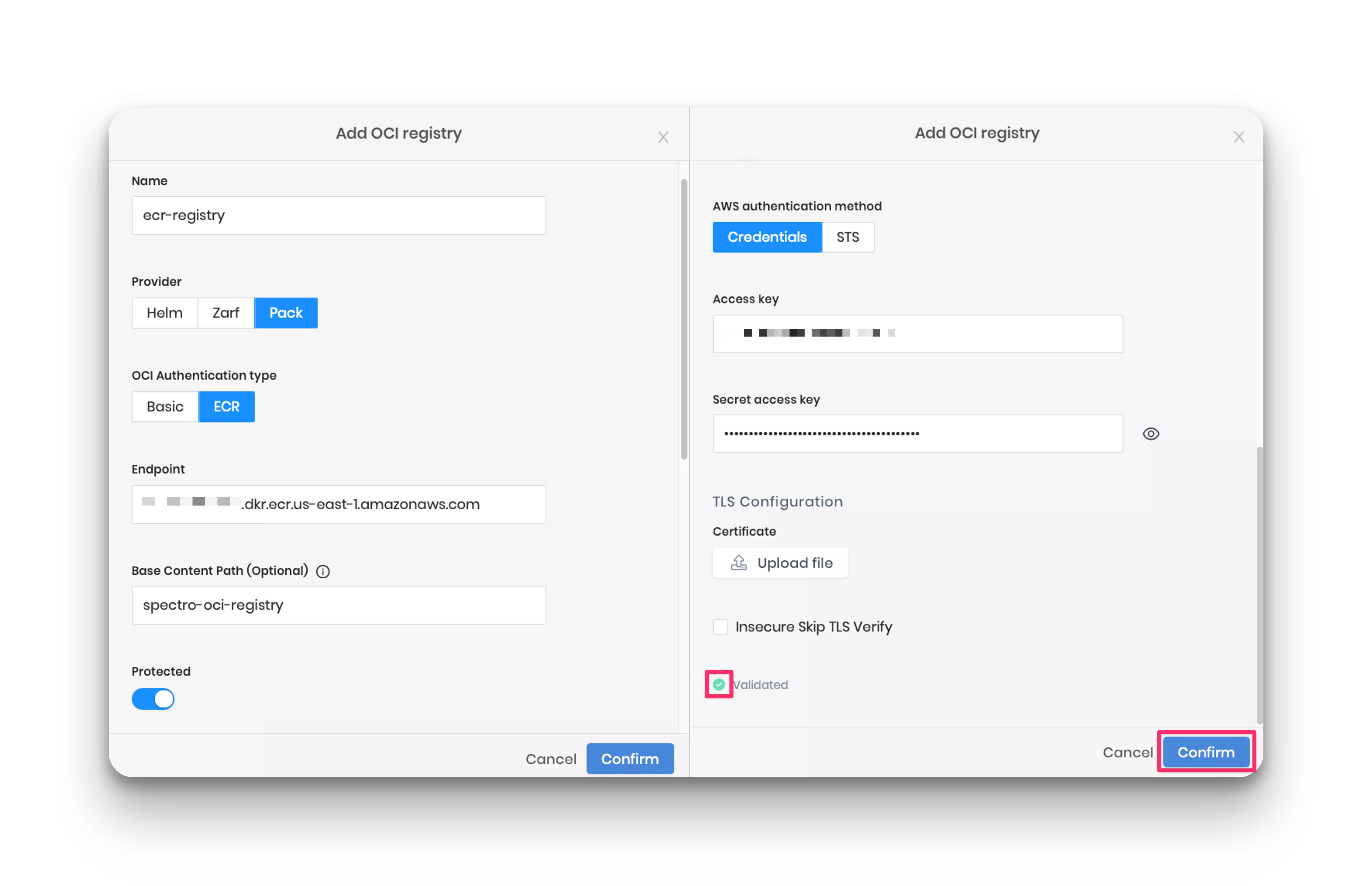
Palette automatically syncs the registry. However, you can sync it manually by clicking the three-dot Menu next to the registry name and selecting Sync.
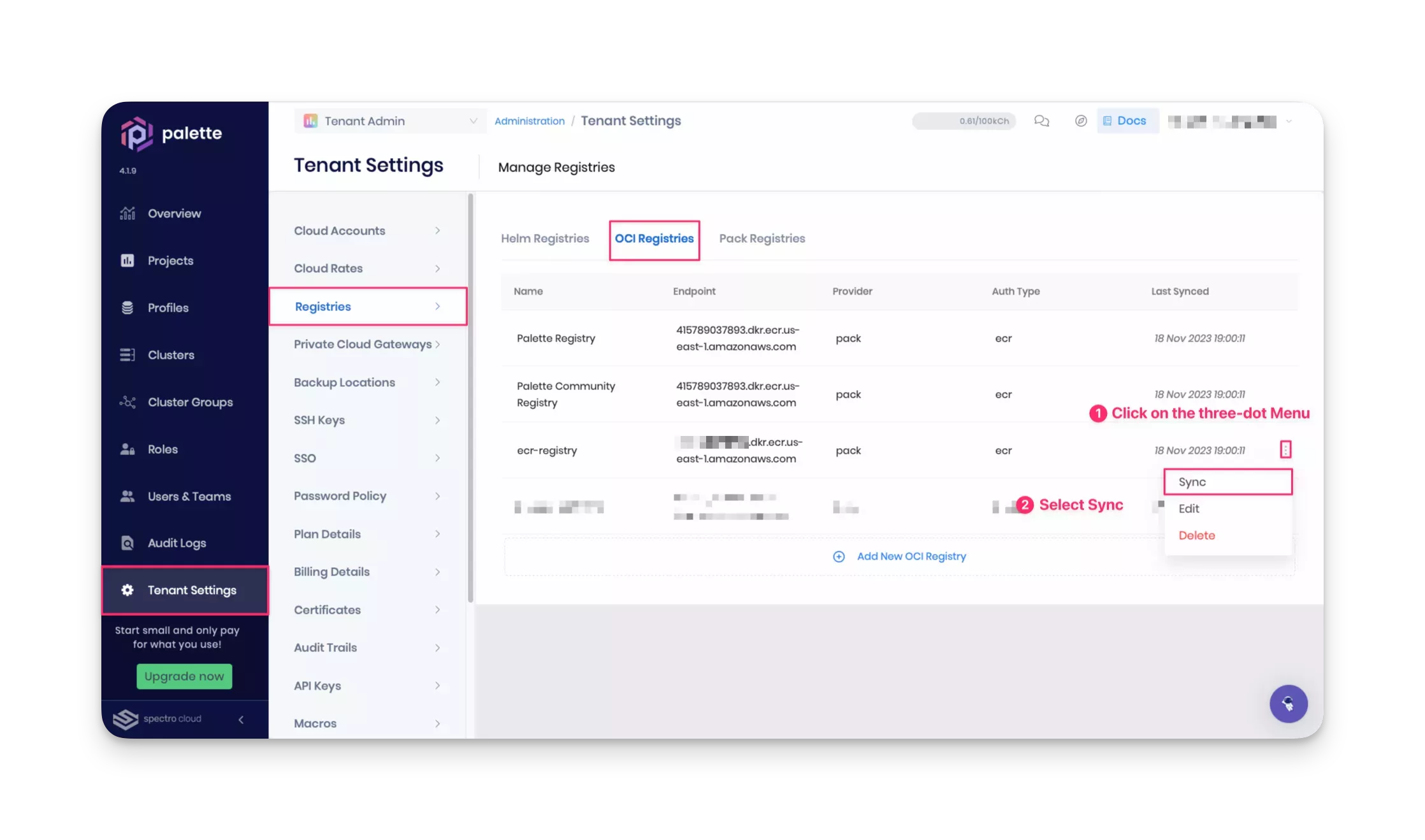
After pushing the pack to the Harbor registry, follow the next steps to log in to Palette and add the Harbor registry to it.
Log in to Palette and switch to the Tenant Admin view.
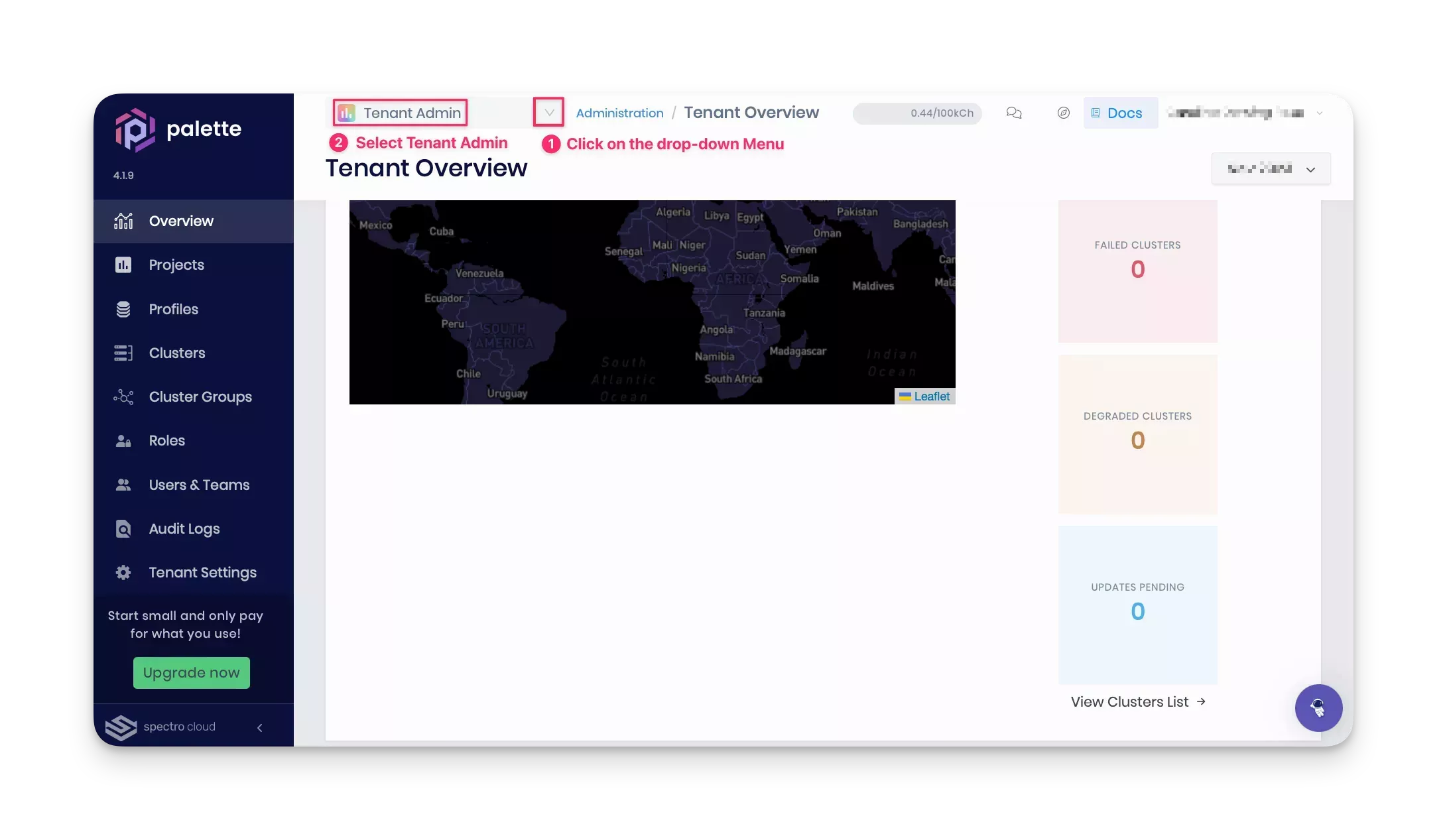
Navigate to the Tenant Settings > Registries > OCI Registries section and click on Add New OCI Registry. Palette will open a pop-up window prompting you for the required fields to configure an OCI registry.
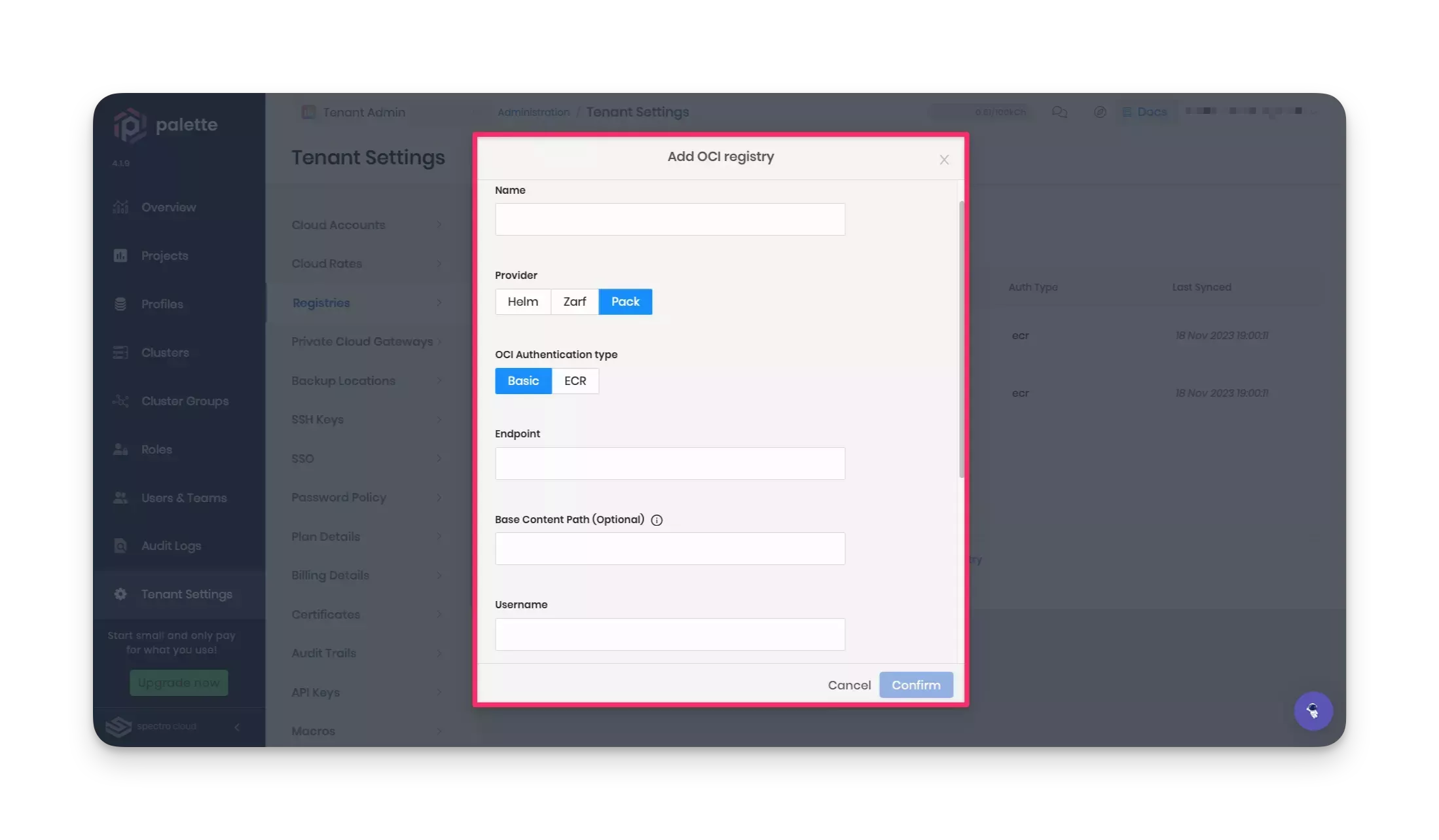
Provide the registry name. For consistency, we suggest using the registry name harbor-registry. Choose Pack as the provider and select Basic as the OCI authentication type. Complete the Endpoint field with your Harbor registry address. Ensure to include "https://" as the prefix.
Next, set the base content path as spectro-oci-registry, which corresponds to your Harbor project name. Then, enter your Harbor credentials in the Username and Password fields.
Last, click on Validate to ensure the provided URL and credentials are correct. After validation, click on Confirm to complete the Harbor registry configuration.
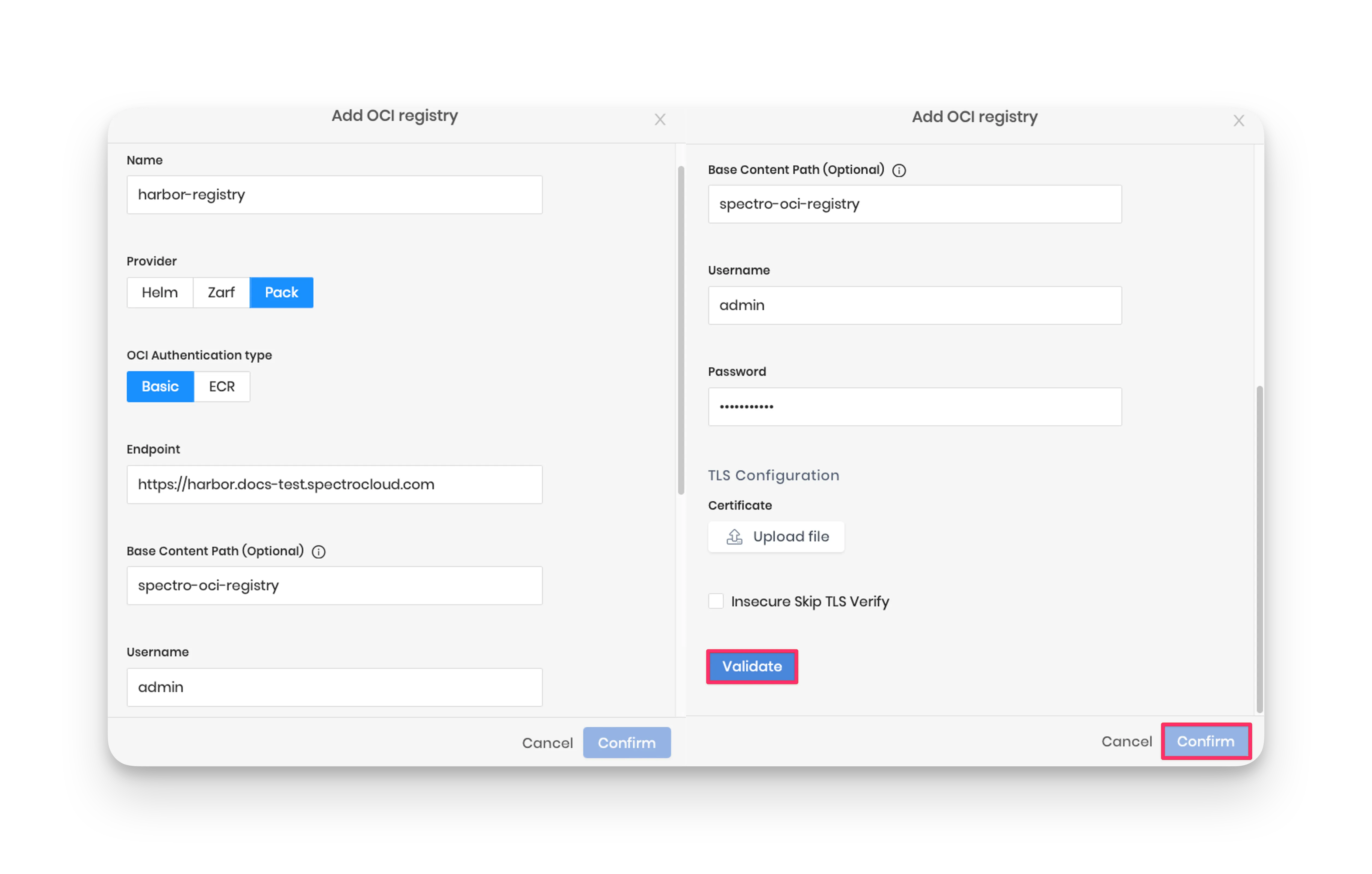
Palette automatically syncs the registry. However, you can sync it manually by clicking the three-dot Menu next to the registry name and selecting Sync.
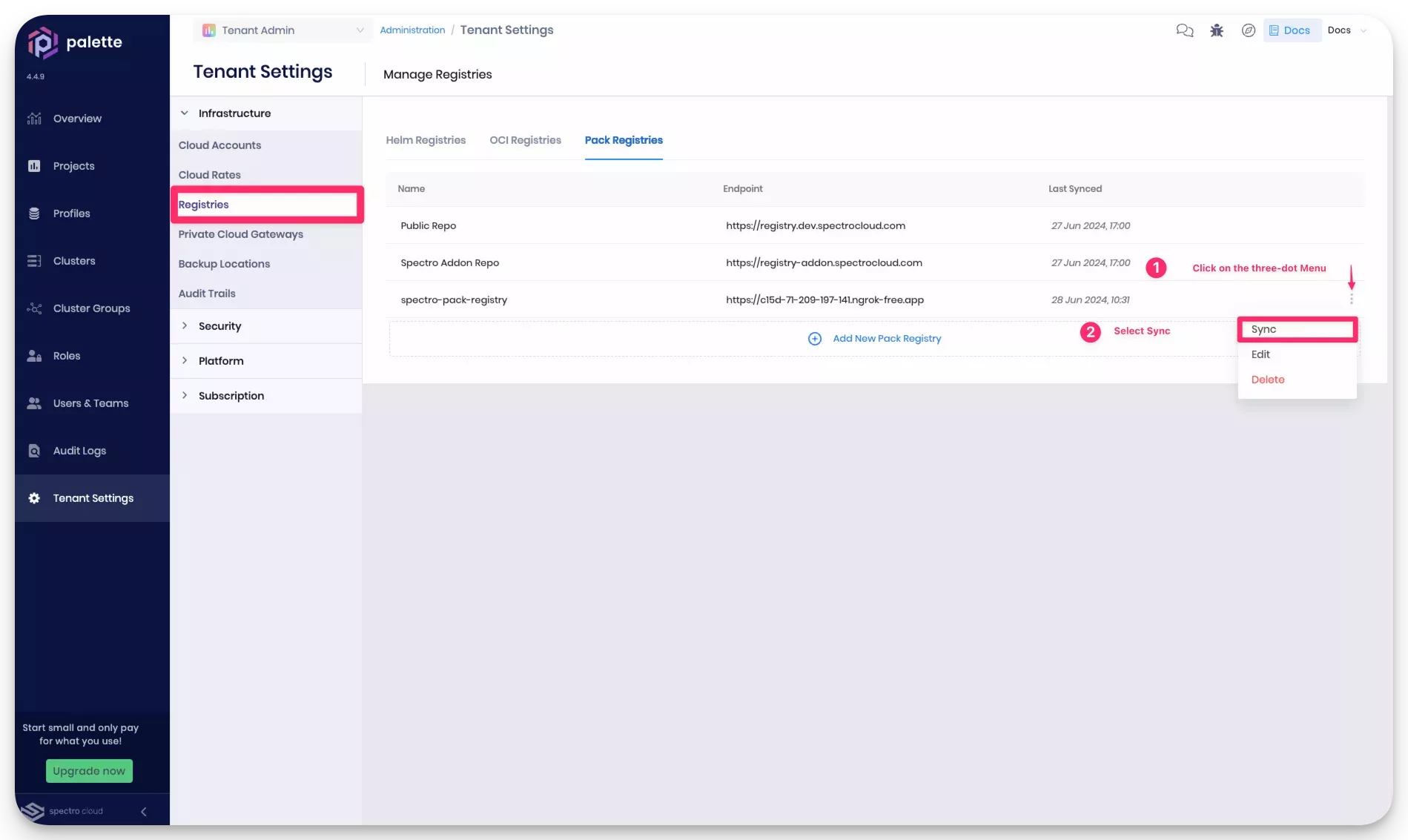
Create a Cluster Profile and Deploy a Cluster
Once you have configured the registry, create a cluster profile and apply the profile to a cluster in Palette. This tutorial provides two workflows from which you can choose: Palette User Interface (UI) or Terraform.
- UI Workflow
- Terraform Workflow
Create a Cluster Profile
Switch to the Default project scope for creating a cluster profile.
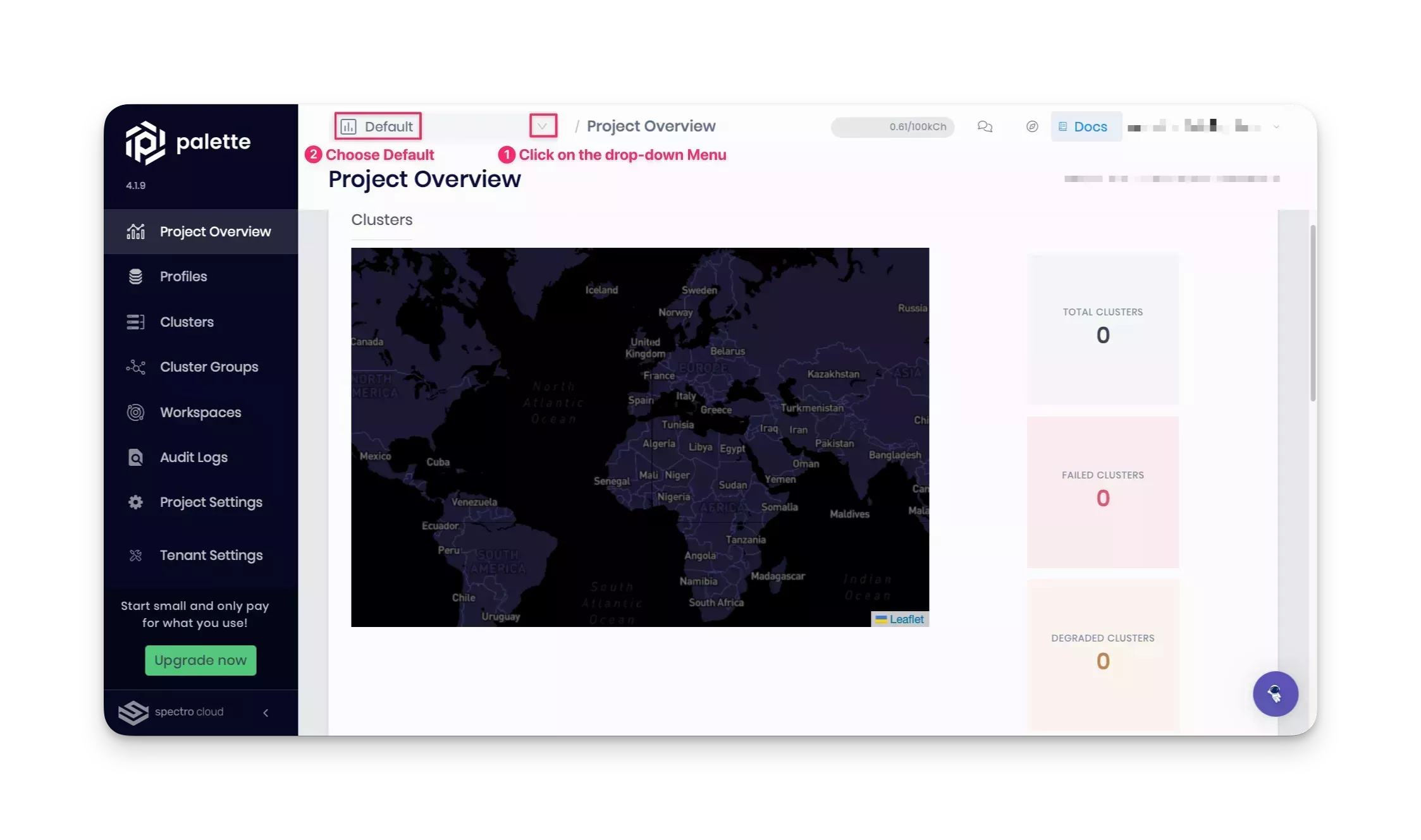
Next, select the Profiles section in the left Menu to create a cluster profile that combines the core infrastructure and add-on layers. Click on the Add Cluster Profile button.
Basic Information
Complete the wizard using the values provided below.
| Field | Value |
|---|---|
| Name | pack-tutorial-profile |
| Version | 1.0.0 |
| Description | Cluster profile as part of the Deploy a Custom Pack tutorial. |
| Type | Full |
| Tags | spectro-cloud-education, app:hello-universe, terraform_managed:false |
Click on Next to continue.
Cloud Type
In the Cloud Type section, select AWS as the infrastructure provider, and click on Next at the bottom to proceed to the next section.
If you choose a different cloud provider, note that the options for core infrastructure layers, as outlined in the Profile Layers section below, will differ from those presented in this tutorial.
Profile Layers
In the Profile Layers section, add the following core infrastructure layers.
| Pack Type | Registry | Pack Name | Pack Version |
|---|---|---|---|
| OS | Public Repo | Ubuntu | LTS__22.4.x |
| Kubernetes | Public Repo | Palette eXtended Kubernetes | 1.28.x |
| Network | Public Repo | Calico | 3.26.x |
| Storage | Public Repo | Amazon EBS CSI | 1.22.x |
As you add each layer, click on the Next layer button. After adding the Storage layer, click on the Confirm button to complete the core infrastructure stack. Palette displays the newly created infrastructure profile as a layered diagram. You can select any layer to make further edits or change the version if desired.
Next, proceed to include the add-on layers. Click on the Add New Pack button.
Add the Spectro Proxy pack to enable a reverse proxy to connect to the cluster's API. Adding this pack is optional, but it will help connect your local machine to the cluster's API for debugging. Refer to the Spectro Proxy guide for more details.
| Pack Type | Registry | Pack Name | Pack Version |
|---|---|---|---|
| Authentication | Public Repo | Spectro Proxy | 1.4.x |
Click on the Confirm & Create button to finish adding the Spectro Proxy pack.
Now, click on the Kubernetes layer and add the following certificate Subject Alternative Name (SAN) value under the
apiServer parameter section to configure the Spectro Proxy pack.
certSANs:
- "cluster-{{ .spectro.system.cluster.uid }}.{{ .spectro.system.reverseproxy.server }}"
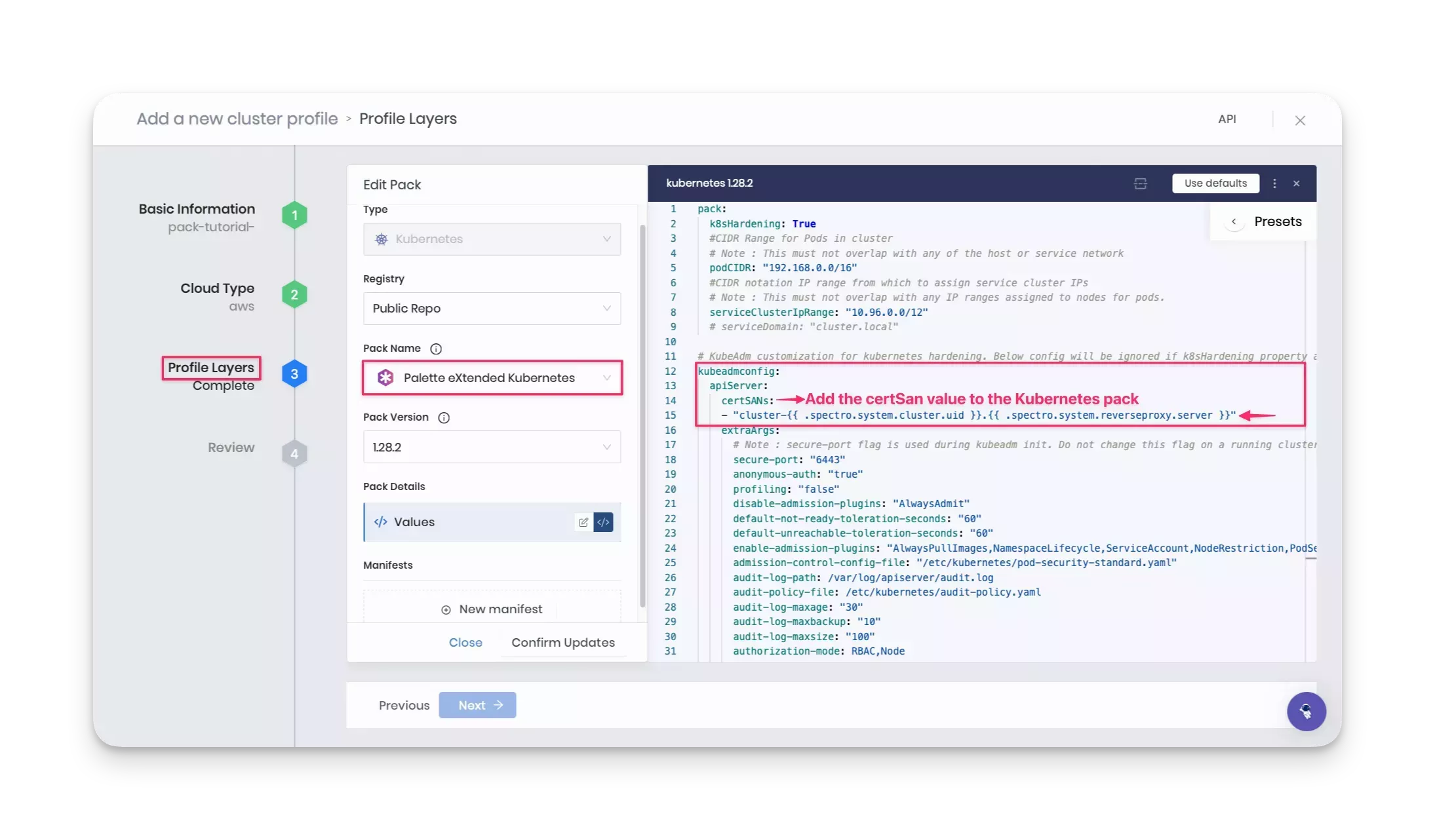
Finally, add the Hello Universe pack. Click on Add New Pack and select the registry you created earlier in this tutorial. The table below specifies the registry name corresponding to the registry type. For example, if you created an ECR registry, select ecr-registry.
| Pack Type | Registry Type | Registry Name | Pack Name | Pack Version |
|---|---|---|---|---|
| App Services | Spectro Registry | spectro-pack-registry | Hello Universe | 1.0.x |
| App Services | ECR | ecr-registry | Hello Universe | 1.0.x |
| App Services | Basic | harbor-registry | Hello Universe | 1.0.x |
Click on the Confirm & Create button to finish adding the Hello Universe pack.
If there are no errors or compatibility issues, Palette displays the cluster profile. Verify the layers you added, and click Next.
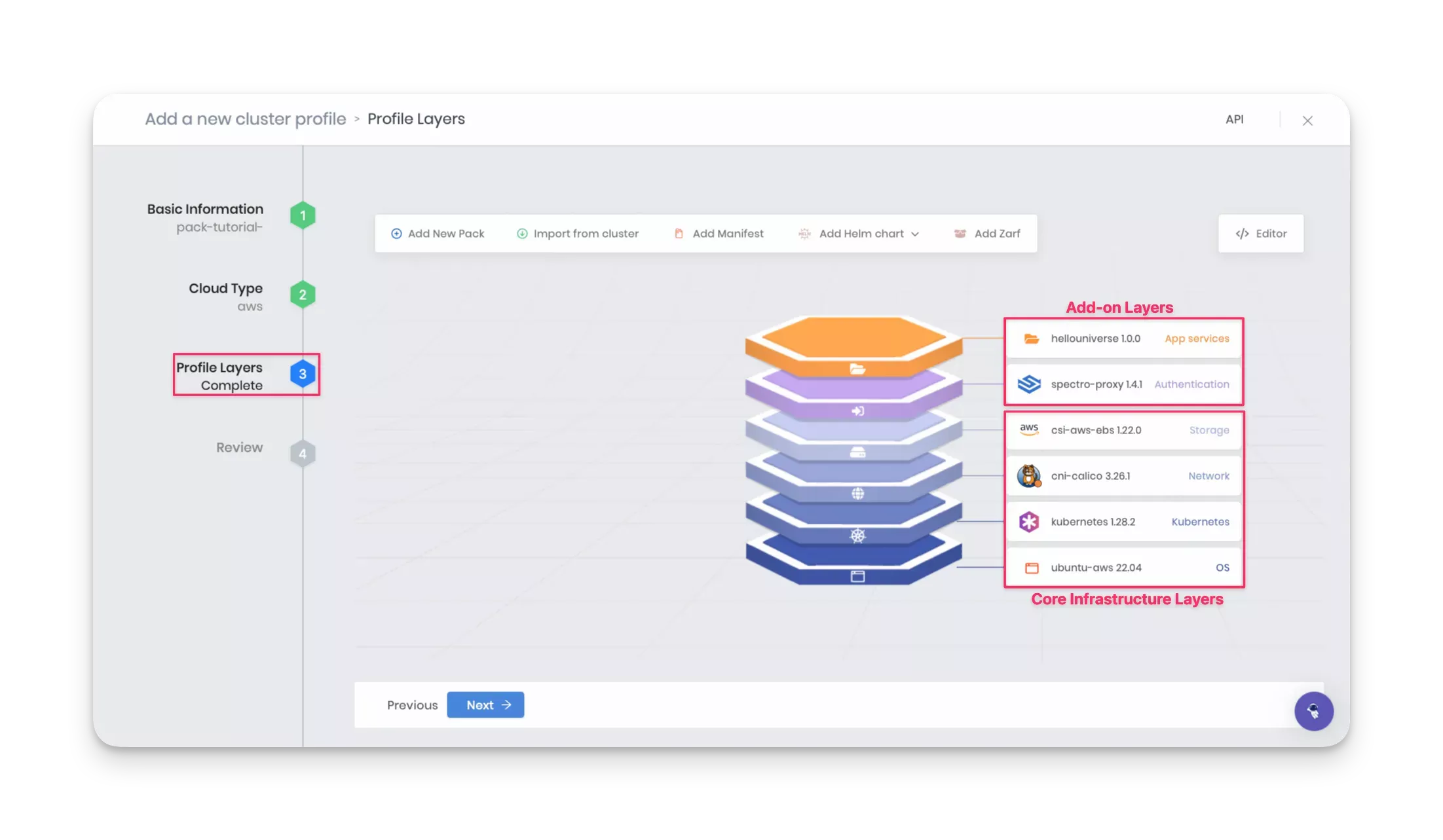
Review
Review the cluster layers and click on Finish Configuration to complete the creation of the cluster profile.
Create a Cluster
Navigate to the Profiles page and select the recently created cluster profile. Click on the Deploy button to start the deployment of a new cluster.
Basic Information
For the first section, Basic information, use the following values.
| Field | Value |
|---|---|
| Cluster name | pack-tutorial-cluster |
| Description | Cluster as part of the Deploy a Custom Pack tutorial. |
| Tags | spectro-cloud-education, app:hello-universe, terraform_managed:false |
| Cloud Account | Select the cloud you have registered in Palette for AWS |
Click Next to proceed.
Parameters
The Parameters section allows you to change the profile configurations. For example, by clicking on the Hello
Universe 1.0.x layer, you can configure the registry, repository, and tag parameters defined in the
values.yaml file.
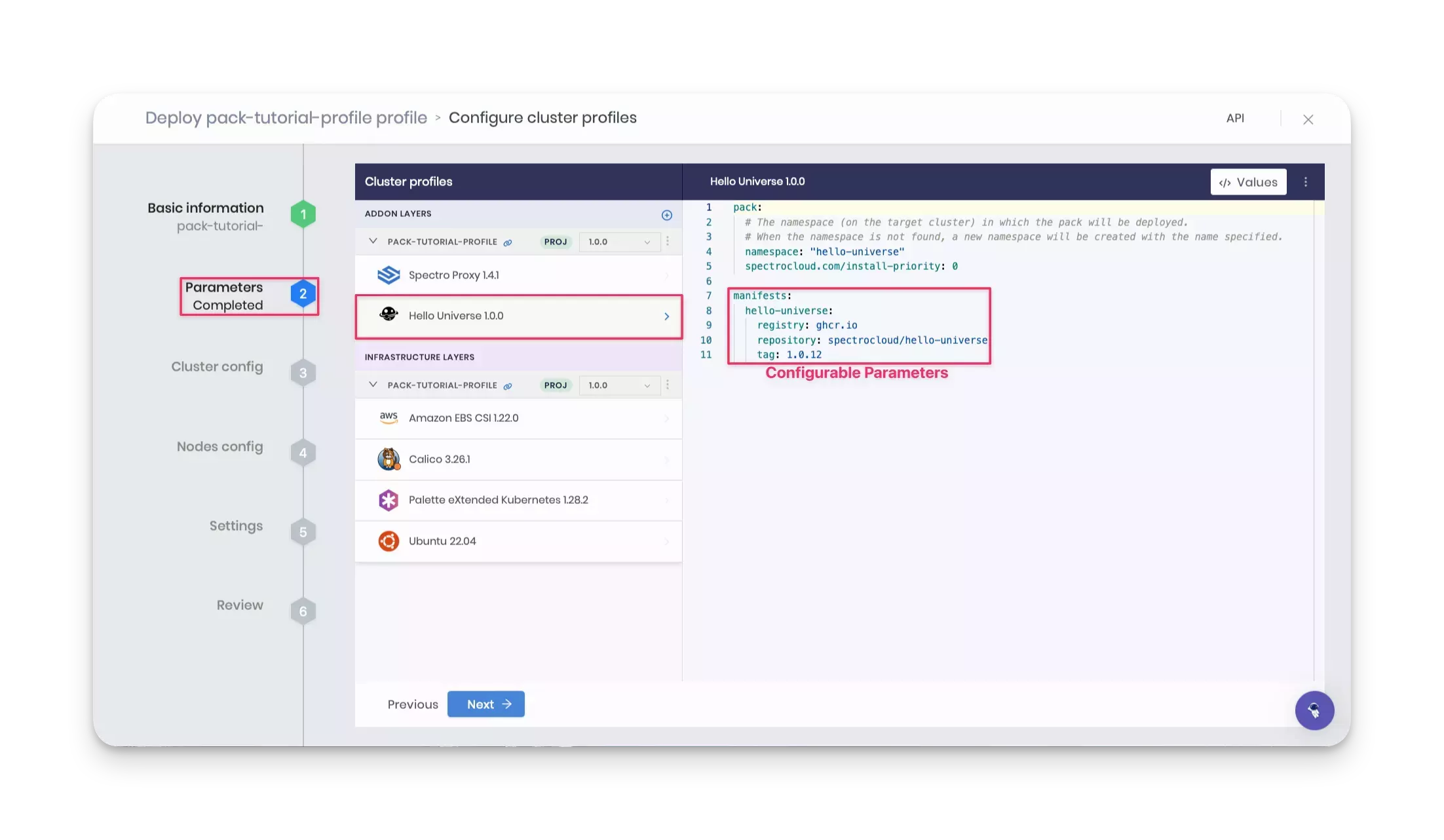
Keep the default values and click Next.
Cluster config
In the Cluster config section, make sure to uncheck the Static Placement field. If it is checked, the Static Placement will deploy the cluster within an existing Virtual Private Cloud (VPC), and you will need to provide the Amazon Resource Names (ARNs) for the existing subnets, roles, and other resources. This tutorial will use dynamic placement, allowing Palette to create a new VPC along with all necessary resources for the cluster.
In the Region field, choose the region of your preference. This tutorial will deploy the cluster in the us-east-1 region. For the SSH Key Pair Name field, select the SSH key pair name available in the chosen region. Ensure that you have already created an SSH key in the AWS region where you plan to deploy the cluster.
Click Next to continue.
Nodes config
In the Nodes config section, provide the details for the control plane and worker pools. For this tutorial, you can use the following minimal configuration:
| Field | Value for the control-plane-pool | Value for the worker-pool |
|---|---|---|
| Node pool name | control-plane-pool | worker-pool |
| Number of nodes in the pool | 1 | 1 |
| Allow worker capability | Checked | Not applicable |
| Enable Autoscaler | Not applicable | No |
| Rolling update | Not applicable | Expand First. Launch a new node first, then shut down the old one. |
Keep the Cloud Configuration the same for both control plane and worker pools.
| Field | Value |
|---|---|
| Instance Type | General purpose m4.xlarge A minimum allocation of four CPU cores is required for the control plane node. |
| Availability zones | Choose any one availability zone. This tutorial uses the us-east-1a availability zone. |
| Disk size | 60 GiB |
Click Next to continue.
Settings
The Settings section displays options for OS patching, scheduled scans, scheduled backups, and cluster role binding. Use the default values, and click on the Validate button.
Review
Review all configurations in this section. The Review page displays the cluster name, tags, cloud account name, node pools, layers, and an estimated hourly cost. If everything is correct, click on the Finish Configuration button to complete the cluster deployment, which may take up to 20 minutes.
While the deployment is in progress, Palette displays the cluster status as Provisioning. While you wait for the cluster to finish deploying, you can explore the various tabs on the cluster page, such as Overview, Workloads, and Events.
The Spectro Cloud Terraform Provider allows you to create and manage Palette resources using Infrastructure as Code (IaC). This approach offers several advantages, including automating infrastructure, facilitating collaboration, documenting infrastructure, and keeping a single source of truth for all infrastructure.
Starter Code
Return to your tutorial container bash session to locate the starter Terraform files. If you have closed the terminal session, you can open another bash session in the tutorial container using the following command.
- Docker
- Podman
docker exec -it tutorialContainer bash
podman exec -it tutorialContainer bash
Navigate to the /terraform/pack-tf directory, which contains the Terraform code for this tutorial.
cd /terraform/pack-tf
Set Up the Spectro Cloud API Key
To get started with Terraform code, you need a Palette API key to authenticate and interact with the Palette API endpoint. To add a new API key, log in to Palette, click on the User Menu at the top right, and select My API Keys, as shown in the screenshot below. Visit the Create API Key guide for more information.
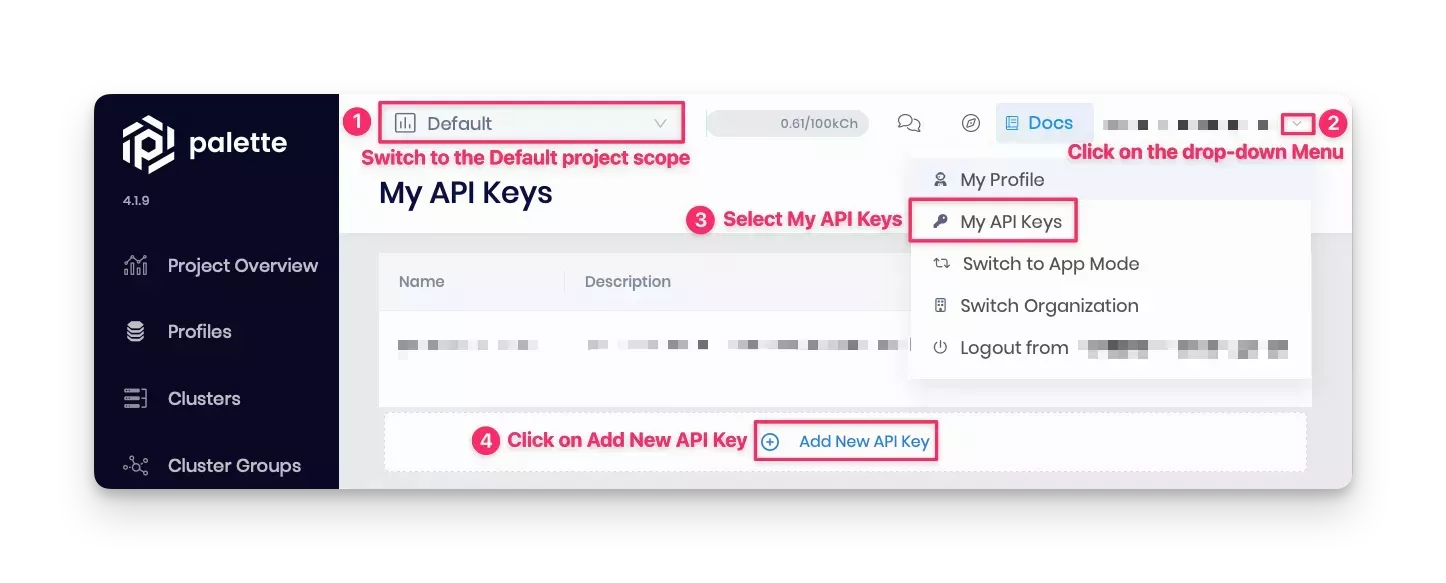
Below are the steps to add and export an API key:
-
Fill in the required fields, such as the API key name and expiration date, and confirm your changes.
-
Copy the key value to your clipboard and switch back to the tutorial container environment.
-
In your tutorial container bash session, export the API key as an environment variable. This step allows the Terraform code to authenticate with the Palette API.
export SPECTROCLOUD_APIKEY=<Your-Spectro-Cloud-API-key>
Review the Terraform Files
Ensure you have the following files in the current working directory.
.
├── profile.tf # Resource
├── cluster.tf # Resource
├── data.tf # Spectro Cloud data resources
├── inputs.tf # Input variables
├── terraform.tfvars # Variable definitions file
├── outputs.tf # Output variables
└── provider.tf # Spectro Cloud Terraform provider
Note that the Terraform code will deploy the resources to AWS.
We recommend that you explore all Terraform files. Below is a high-level overview of each file.
-
profile.tf - contains the configuration for the
spectrocloud_cluster_profileresource. Review the core infrastructure layers that make up thespectrocloud_cluster_profileresource. -
cluster.tf - contains the configuration for the
spectrocloud_cluster_awsresource. The cluster resource depends on thespectrocloud_cluster_profileresource. -
data.tf - contains the configuration for the resources to retrieve data from Palette dynamically. The table below lists the pack details required for each pack layer in order to deploy the
spectrocloud_cluster_profileresource.Pack Type Registry Pack Name Tag Version OS Public Repo ubuntu-awsLTS__22.4.x22.04Kubernetes Public Repo kubernetes1.28.x1.28.2Network Public Repo cni-calico3.26.x3.26.1Storage Public Repo csi-aws-ebs1.22.x1.22.0App Services Private Repo hellouniverse1.0.x1.0.0 -
inputs.tf - contains the variables used in the tutorial, such as the names of cluster profile, cluster, cloud account, SSH key name, AWS region, pack name, and registry server.
Some variables have a default value, but you must provide the values for the
cluster_cloud_account_aws_name,aws_region_name,ssh_key_name, andprivate_pack_registryvariables. You will find a#ToDotag next to each variable that needs updating. Provide the values for these variables in a separate file, terraform.tfvars. Use the default values for the remaining variables. -
terraform.tfvars - contains the variable definitions. The list of variables is outlined in the code block below. You must specify the values for all variables marked as
"REPLACE ME". Read the inline comments below to understand each variable.-
For example, the value for
cluster_cloud_account_aws_nameshould be the name of the cloud account added to your Palette project settings. -
For
aws_region_name, you can choose any AWS region for your deployment. This tutorial uses the us-east-1 region. -
For
aws_az_names, you should specify the AWS availability zone (AZ) name in which you want the cluster to be available. By default, this tutorial uses the first available AZ in the region. -
The value for
ssh_key_nameshould be the name of the AWS SSH key pair available in the region where you will deploy the cluster. -
Next, provide your registry server name for the
spectro_pack_registryvariable. For example, you can use the spectro-pack-registry as the value if you have followed this tutorial's naming convention and used the Spectro registry. If you used an ECR registry, set the registry server name to ecr-registry. Lastly, if you used a Harbor registry, set the registry server name to harbor-registry. -
Lastly, set the value of the
use_oci_registryvariable to either true or false. For instance, if you are not using an OCI registry, set this value to false. The default value is set to true.
cluster_cloud_account_aws_name = "REPLACE ME" # Name of the cloud account added to your Palette project settings.
aws_region_name = "REPLACE ME" # Use "us-east-1" or any other AWS region.
aws_az_names = [] # Specify the AWS availability zone name in which you want the cluster to be available. By default, only one AZ will be selected. For example: ['us-east-1a', 'us-east-1b', 'us-east-1c'].
ssh_key_name = "REPLACE ME" # Name of the SSH key available in the region where you will deploy the cluster.
private_pack_registry = "REPLACE ME" # Your registry server name. This tutorial uses "spectro-pack-registry".
use_oci_registry = true # Set the use of OCI registry to true or false. The default value is set to true. -
-
outputs.tf - contains the output variables to expose information.
-
provider.tf - contains the provider configuration and version.
Deploy Terraform
After updating the terraform.tfvars file and carefully reviewing the other files, initialize the Terraform provider.
terraform init
The init command downloads the plugins and providers from the provider.tf file. Next, use the plan command to
preview the resources that Terraform will create.
terraform plan
The output displays the resources that Terraform will create in an actual implementation.
# Output condensed for readability
Plan: 2 to add, 0 to change, 0 to destroy.
Complete the creation of all the resources.
terraform apply -auto-approve
It can take up to 20 minutes to provision the cluster. Once the cluster provisioning is complete, the following message displays.
# Output condensed for readability
Apply complete! Resources: 2 added, 0 changed, 0 destroyed.
You can monitor the progress of the cluster deployment in the Palette interface.
Check the In-Progress Deployment
Log in to Palette and navigate to the Clusters section in the left Main Menu. Locate the pack-tutorial-cluster and check its status, which should appear as Provisioning according to the provided screenshot.
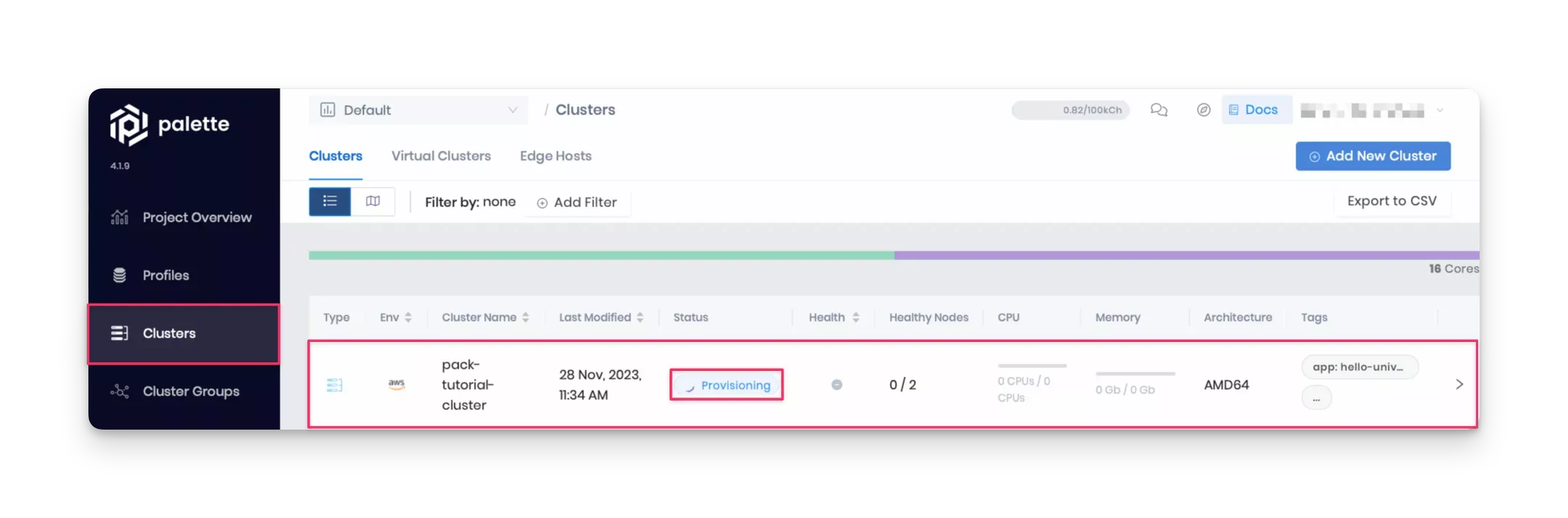
Validate
In Palette, navigate to the left Main Menu and select Clusters. Next, select your cluster to display the cluster's Overview page and monitor the provisioning progress.
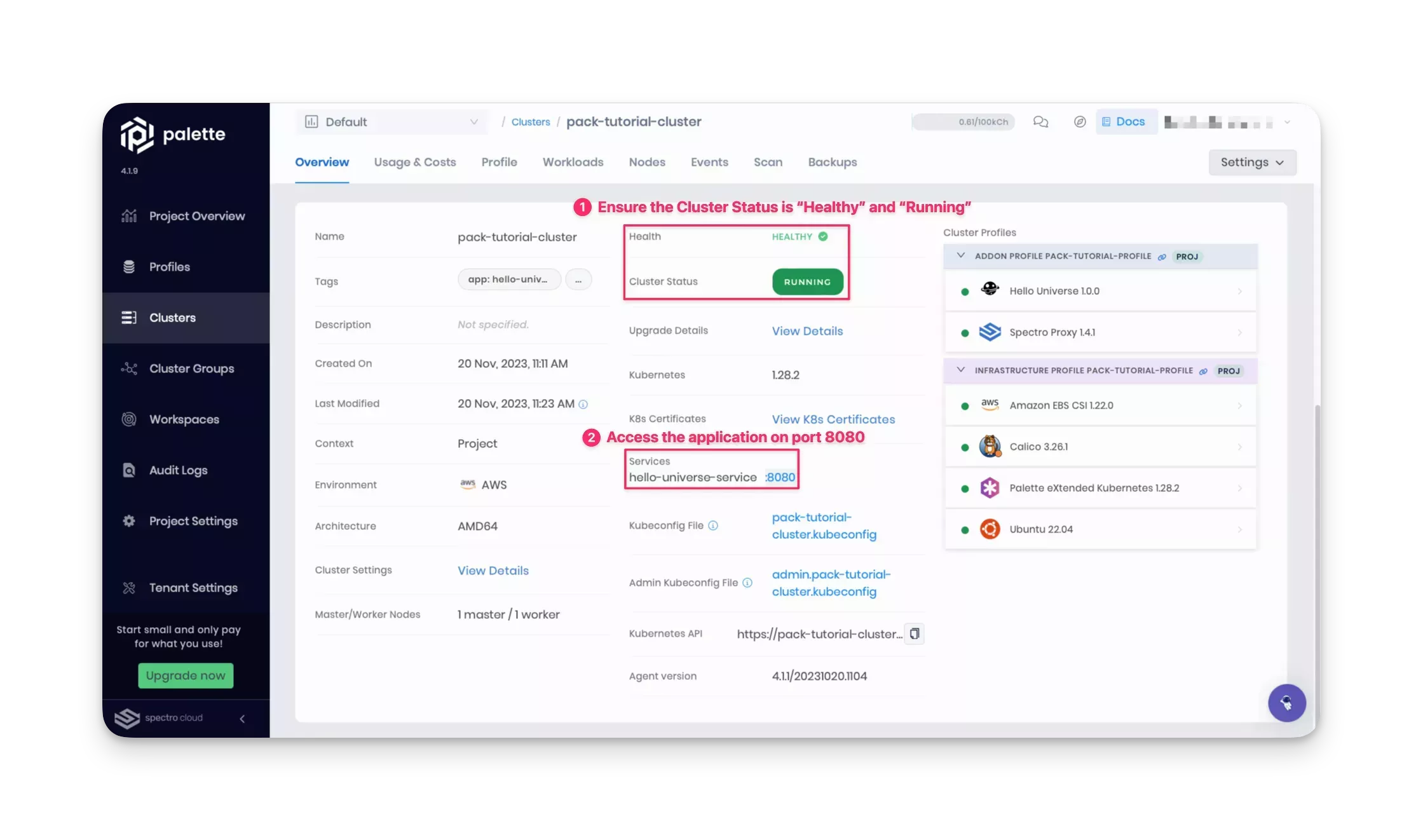
Once the cluster status displays Running and Healthy, you can access the application through the exposed service URL along with the displayed port number. For the Hello Universe application, port 8080 is exposed. Click on the Services URL to access the application.
We recommend waiting for one to three minutes before clicking on the service URL. This allows DNS to properly resolve the public load balancer URL, preventing the browser from caching an unresolved DNS request.
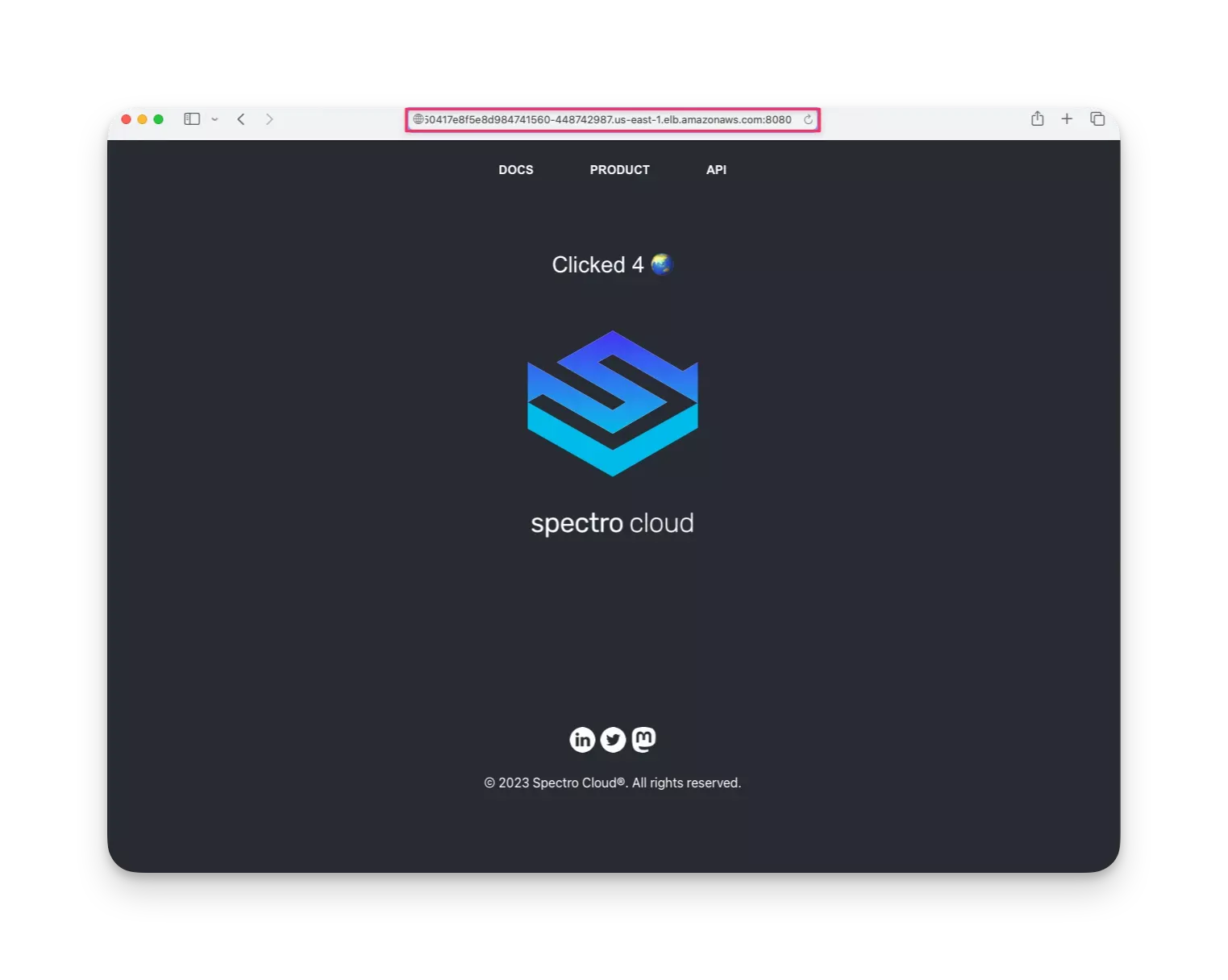
You can also look at real-time metrics, such as CPU and memory consumption, in the cluster's Overview tab in Palette.
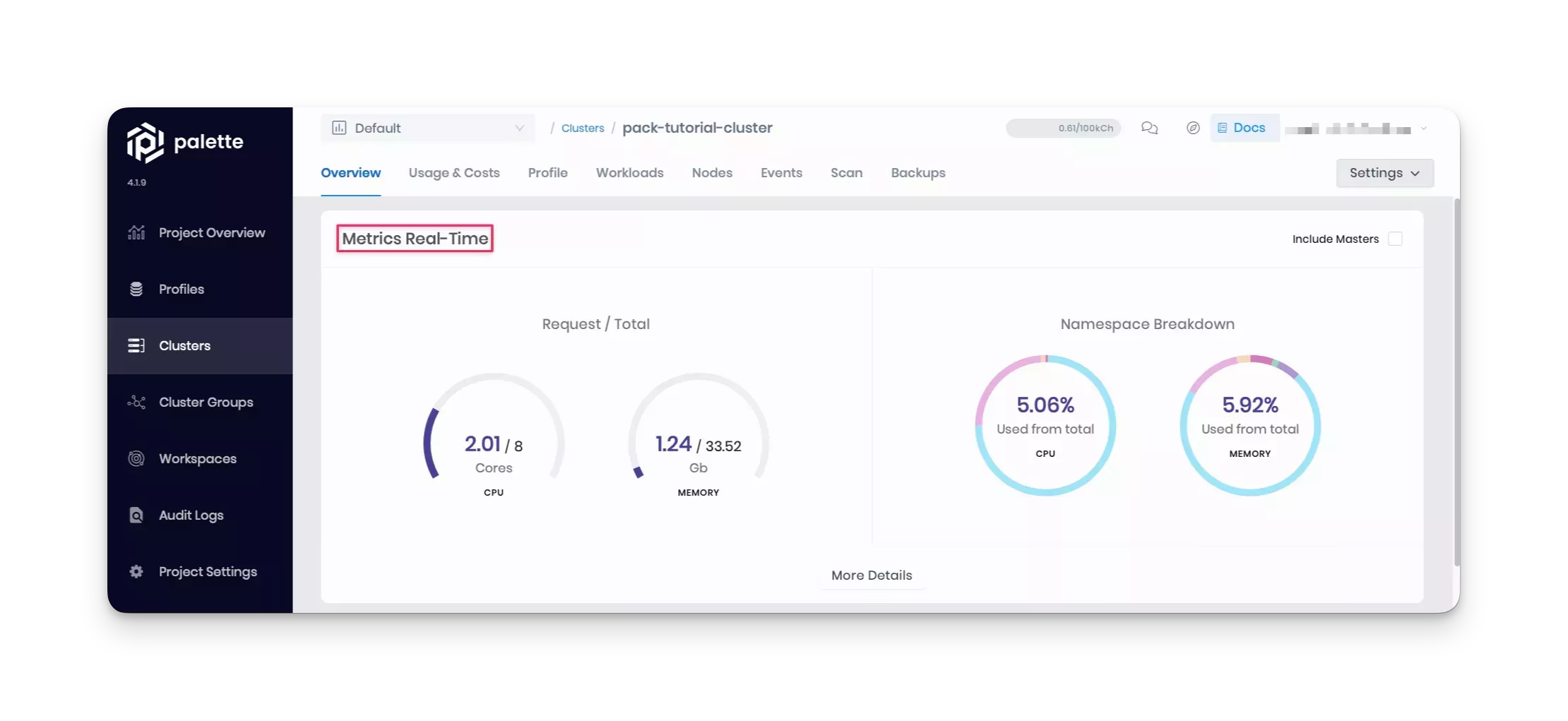
By using your custom pack, you have successfully deployed the Hello Universe application to the cluster.
Cleanup
The following steps will guide you in cleaning up your environment. Follow the Palette-specific steps if you used Palette to deploy the cluster. Alternatively, use Terraform commands to delete the cluster if you used Terraform for deployment.
- Palette UI
- Terraform
Delete the Cluster and Cluster Profile
Navigate to the Cluster section in Palette's left Main Menu and access the details page for the pack-tutorial-cluster. To delete the cluster, click on the Settings button to expand the drop-down Menu, and select the Delete Cluster option. Palette will prompt you to enter the cluster name and confirm the deletion.
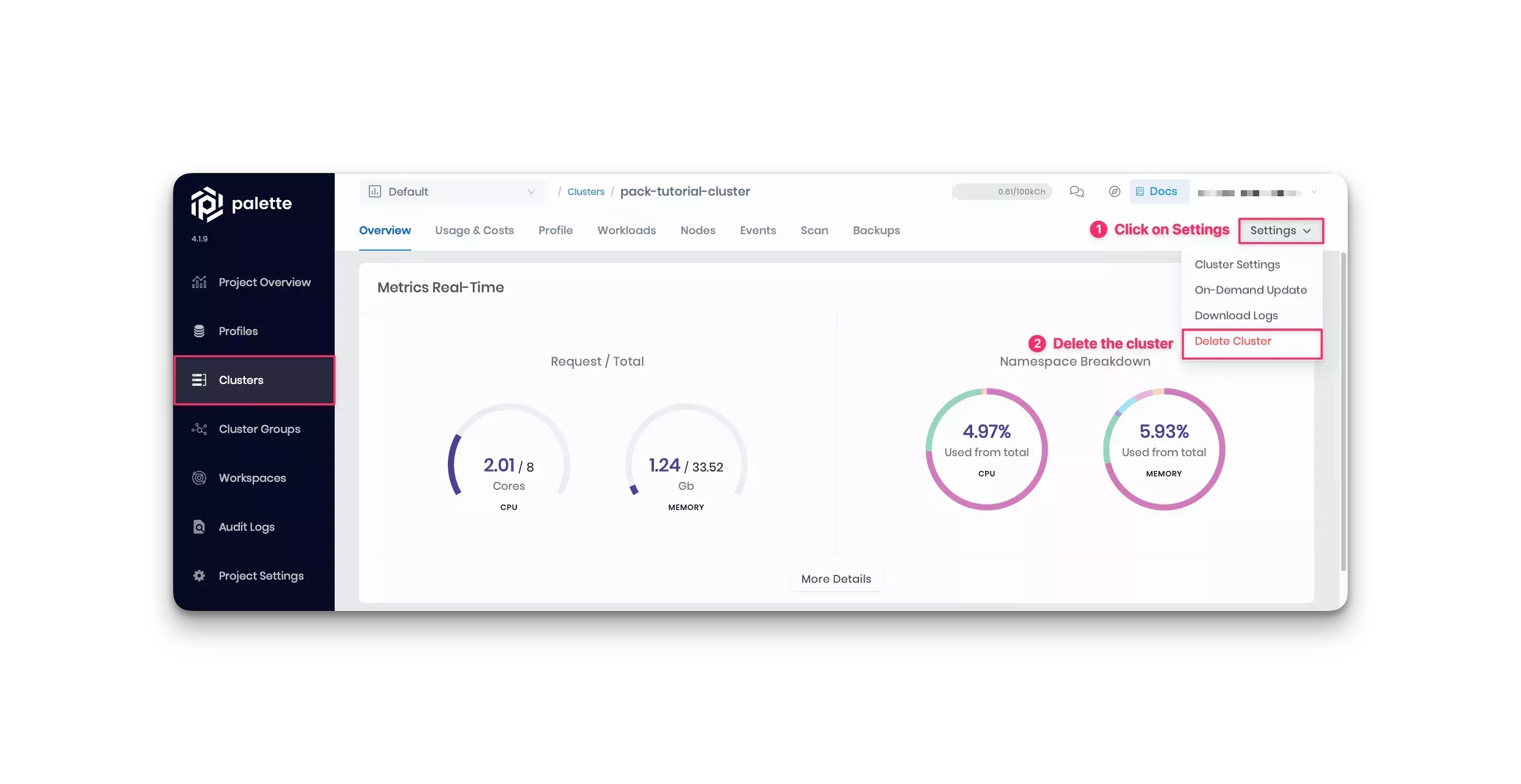
The cluster status will display Deleting, and the deletion may take up to 10 minutes.
If a cluster remains in the delete phase for over 15 minutes, it becomes eligible for force deletion. Navigate to the cluster's details page and click on Settings. Select Force Delete Cluster. Palette automatically removes clusters that are stuck in the deletion phase for over 24 hours.
After deleting the cluster, proceed to delete the cluster profile. In the left Main Menu, click on Profiles and select the profile you want to delete. Next, click on the Delete option in the three-dot Menu.
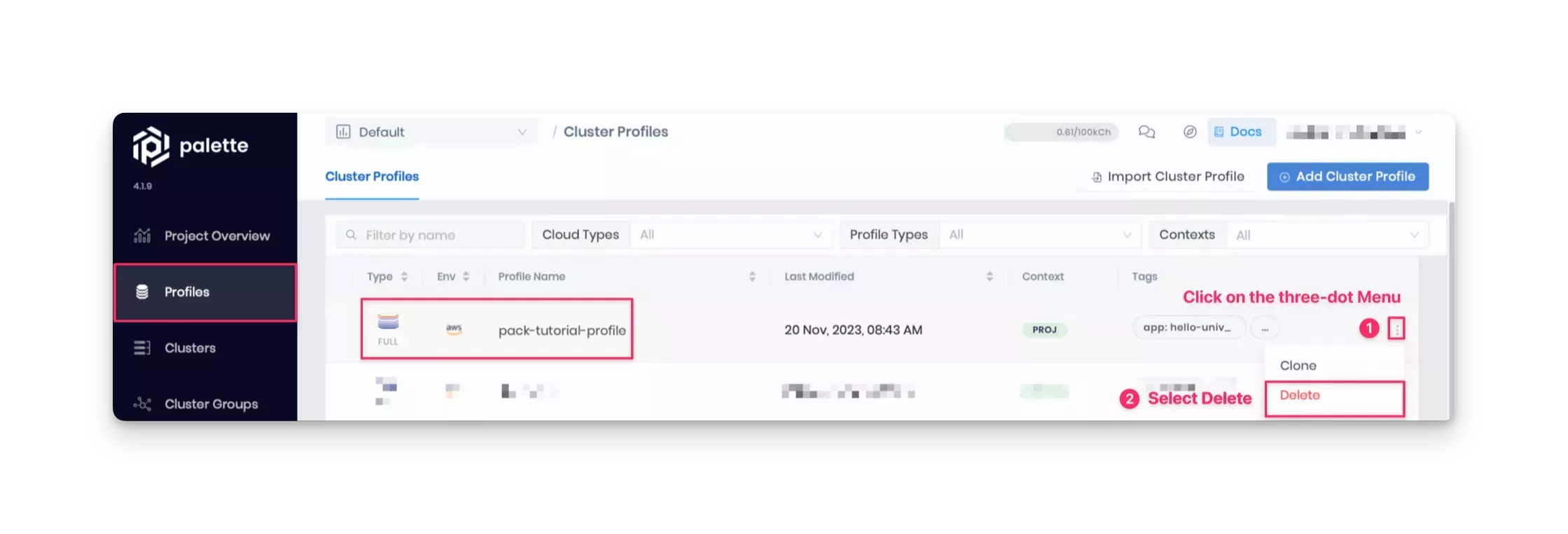
Wait for the resources to complete cleanup and ensure they are successfully deleted.
Delete the Cluster and Cluster Profile
If you deployed the cluster using Terraform, switch back to the tutorial container and issue the following command within the /terraform/pack-tf directory.
terraform destroy -auto-approve
Wait for the resources to complete cleanup. Deleting the Terraform resources may take up to 10 minutes.
# Output condensed for readability
Destroy complete! Resources: 2 destroyed.
Delete the Registry Server
After deleting the cluster and cluster profile, navigate to the Tenant Settings > Registries > Pack Registries section in Palette to remove the registry configuration.
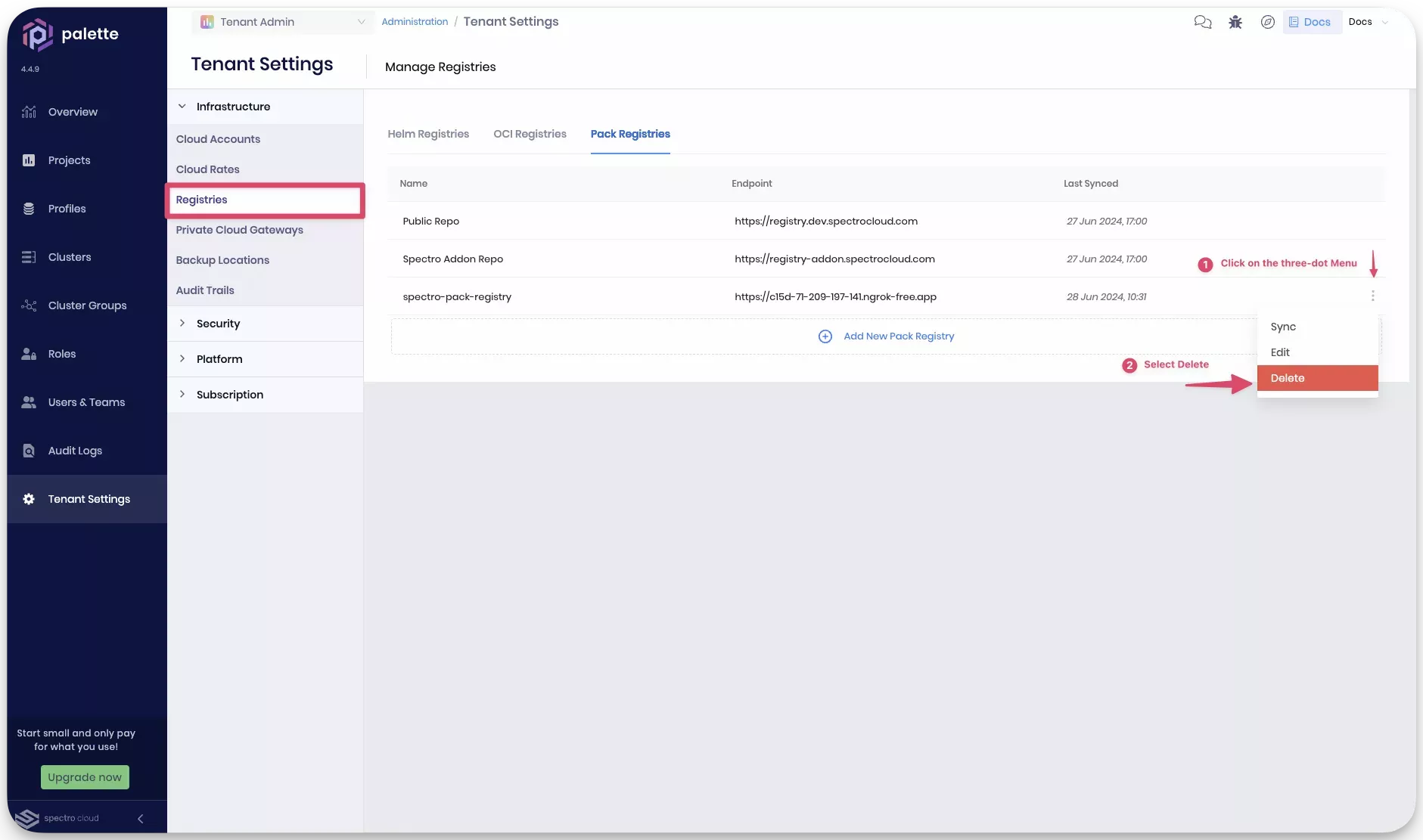
Now, delete the registry server. If you used the Spectro registry, stop the registry server by closing the tutorial container bash session that serves the Ngrok reverse proxy server. If you used the ECR registry, you must first remove the pack from the repository before deleting it.
Execute the following command to delete the pack from your ECR repository.
aws ecr batch-delete-image --repository-name $REGISTRY_NAME/spectro-packs/archive/$NAME --image-ids imageDigest=$(aws ecr describe-images --repository-name $REGISTRY_NAME/spectro-packs/archive/$NAME --region $AWS_DEFAULT_REGION --query 'imageDetails[0].imageDigest' --output text)
The snippet below displays the output of the aws ecr batch-delete-image command, confirming the deletion of the Hello
Universe pack.
{
"imageIds": [
{
"imageDigest": "sha256:<YourImageSha>",
"imageTag": "1.0.0"
}
],
"failures": []
}
Next, proceed to delete the repositories.
aws ecr delete-repository --repository-name $REGISTRY_NAME/spectro-packs/archive
aws ecr delete-repository --repository-name $REGISTRY_NAME/spectro-packs/archive/$NAME
The output should provide information regarding the deleted repositories.
{
"repository": {
"repositoryArn": "arn:aws:ecr:us-east-1:<YourAccountId>:repository/spectro-oci-registry/spectro-packs/archive",
"registryId": "<YourRegistryId>",
"repositoryName": "spectro-oci-registry/spectro-packs/archive",
"repositoryUri": "<YourAccountId>.dkr.ecr.us-east-1.amazonaws.com/spectro-oci-registry/spectro-packs/archive",
"createdAt": "2023-11-28T16:23:20+00:00",
"imageTagMutability": "MUTABLE"
}
"repository": {
"repositoryArn": "arn:aws:ecr:us-east-1:<YourAccountId>:repository/spectro-oci-registry/spectro-packs/archive/hellouniverse",
"registryId": "<YourRegistryId>",
"repositoryName": "spectro-oci-registry/spectro-packs/archive/hellouniverse",
"repositoryUri": "<YourAccountId>.dkr.ecr.us-east-1.amazonaws.com/spectro-oci-registry/spectro-packs/archive/hellouniverse",
"createdAt": "2023-11-28T16:23:29+00:00",
"imageTagMutability": "MUTABLE"
}
}
Last, if you used a Basic registry, such as Harbor, make sure to delete your Harbor registry server.
At this point, you can close all the bash sessions. To remove the container and the image from your local machine, issue the following commands.
- Docker
- Podman
docker stop tutorialContainer && \
docker rmi --force ghcr.io/spectrocloud/tutorials:1.1.7
podman stop tutorialContainer && \
podman rmi --force ghcr.io/spectrocloud/tutorials:1.1.7
Wrap-Up
In this tutorial, you learned how to create a custom pack using manifest files. You packaged up an application in a custom pack that you pushed to a registry server and added to Palette.
Next, you created a cluster profile that included all the core infrastructure layers, such as the OS, Kubernetes distribution, and more. Additionally, you added your custom pack to the cluster profile, enabling your application to be deployed to a Kubernetes cluster.
Packs are the building blocks of cluster profiles, allowing you to customize your Kubernetes clusters. Palette enables you to use different packs to create multiple cluster profiles, each for specific purposes. As a result, you can ensure all Kubernetes deployments contain all the required dependencies and applications without developing complicated deployment scripts. All you need to do is maintain the cluster profiles.
To learn more about packs in Palette, we encourage you to check out the reference resources below.